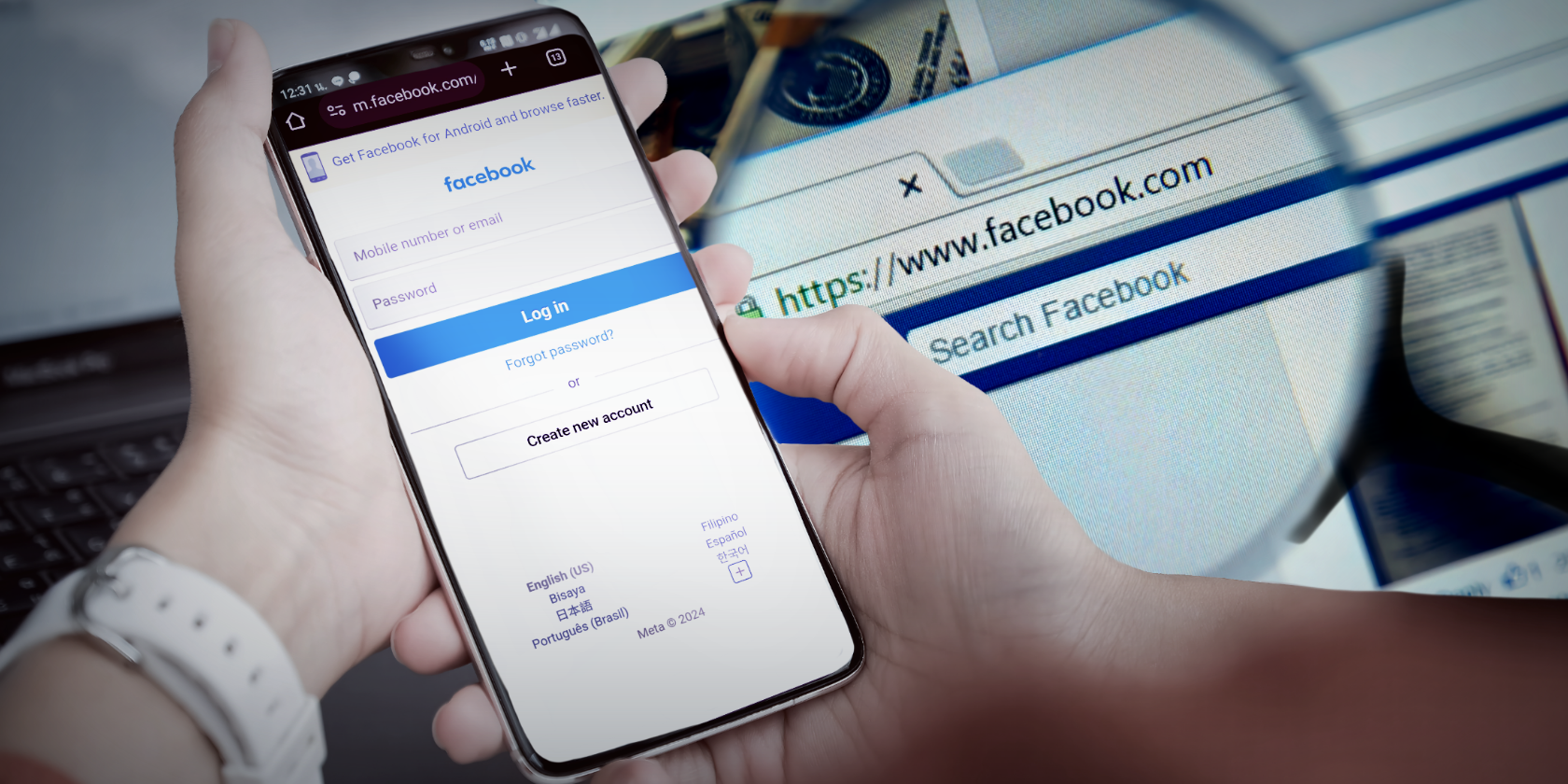
YL Software Simplified: Creating and Deleting User Profiles Effortlessly

Mastering Display Customization on Windows [Student]: What Is the Value of (B ) if It Satisfies the Equation (\Frac{b}{6} = 9 )?
The Windows 10 display settings allow you to change the appearance of your desktop and customize it to your liking. There are many different display settings you can adjust, from adjusting the brightness of your screen to choosing the size of text and icons on your monitor. Here is a step-by-step guide on how to adjust your Windows 10 display settings.
1. Find the Start button located at the bottom left corner of your screen. Click on the Start button and then select Settings.
2. In the Settings window, click on System.
3. On the left side of the window, click on Display. This will open up the display settings options.
4. You can adjust the brightness of your screen by using the slider located at the top of the page. You can also change the scaling of your screen by selecting one of the preset sizes or manually adjusting the slider.
5. To adjust the size of text and icons on your monitor, scroll down to the Scale and layout section. Here you can choose between the recommended size and manually entering a custom size. Once you have chosen the size you would like, click the Apply button to save your changes.
6. You can also adjust the orientation of your display by clicking the dropdown menu located under Orientation. You have the options to choose between landscape, portrait, and rotated.
7. Next, scroll down to the Multiple displays section. Here you can choose to extend your display or duplicate it onto another monitor.
8. Finally, scroll down to the Advanced display settings section. Here you can find more advanced display settings such as resolution and color depth.
By making these adjustments to your Windows 10 display settings, you can customize your desktop to fit your personal preference. Additionally, these settings can help improve the clarity of your monitor for a better viewing experience.
Post navigation
What type of maintenance tasks should I be performing on my PC to keep it running efficiently?
What is the best way to clean my computer’s registry?
Also read:
- [Updated] Action Camera Faceoff GoPro Hero Vs. Sony DSLR for Adventure Seekers for 2024
- [Updated] Effortless Engagement How to Craft a Direct Subscribe Link
- [Updated] Leveraging YouTube Luck A No-Ad Earnings Blueprint for Content Masters for 2024
- Day-to-Day Data Protection: The Benefits of Incremental Vs. Differential Backups Explained
- Error: Webpage Missing – Unavailable Content
- Fake the Location to Get Around the MLB Blackouts on Oppo A56s 5G | Dr.fone
- Fixing Persistent Pandora Crashes on Samsung Galaxy XCover 7 | Dr.fone
- In 2024, The Smart Shopper's Guide to Affordable Cloud Space
- In 2024, Thriving on Both Sides Work and YouTubing Tips
- Innovative Artists' Guide to Best Free 3D PSDs for 2024
- Les Meilleurs Outils D'USMT Pour Transférer Facilement Vos Préférences D'Utilisateur Et Fichiers De Profil
- Les Top 5 Gestionnaires De Sauvegarde D'Image Libres Et Gratuits Pour Ordinateurs Portables
- Rückbauprogramme Für Gelöschte Dateien in Windows 10 - Erfolgreich Wiederherstellen Und Sichern
- Three methods to recover lost data on Honor X50i+
- Top No-Cost Tools Equivalent to Windows
- Transferring iPhone Data to an Outside Hard Disk: 3 Effective Methods
- Title: YL Software Simplified: Creating and Deleting User Profiles Effortlessly
- Author: Brian
- Created at : 2025-03-04 17:00:14
- Updated at : 2025-03-07 19:07:10
- Link: https://win-net.techidaily.com/yl-software-simplified-creating-and-deleting-user-profiles-effortlessly/
- License: This work is licensed under CC BY-NC-SA 4.0.