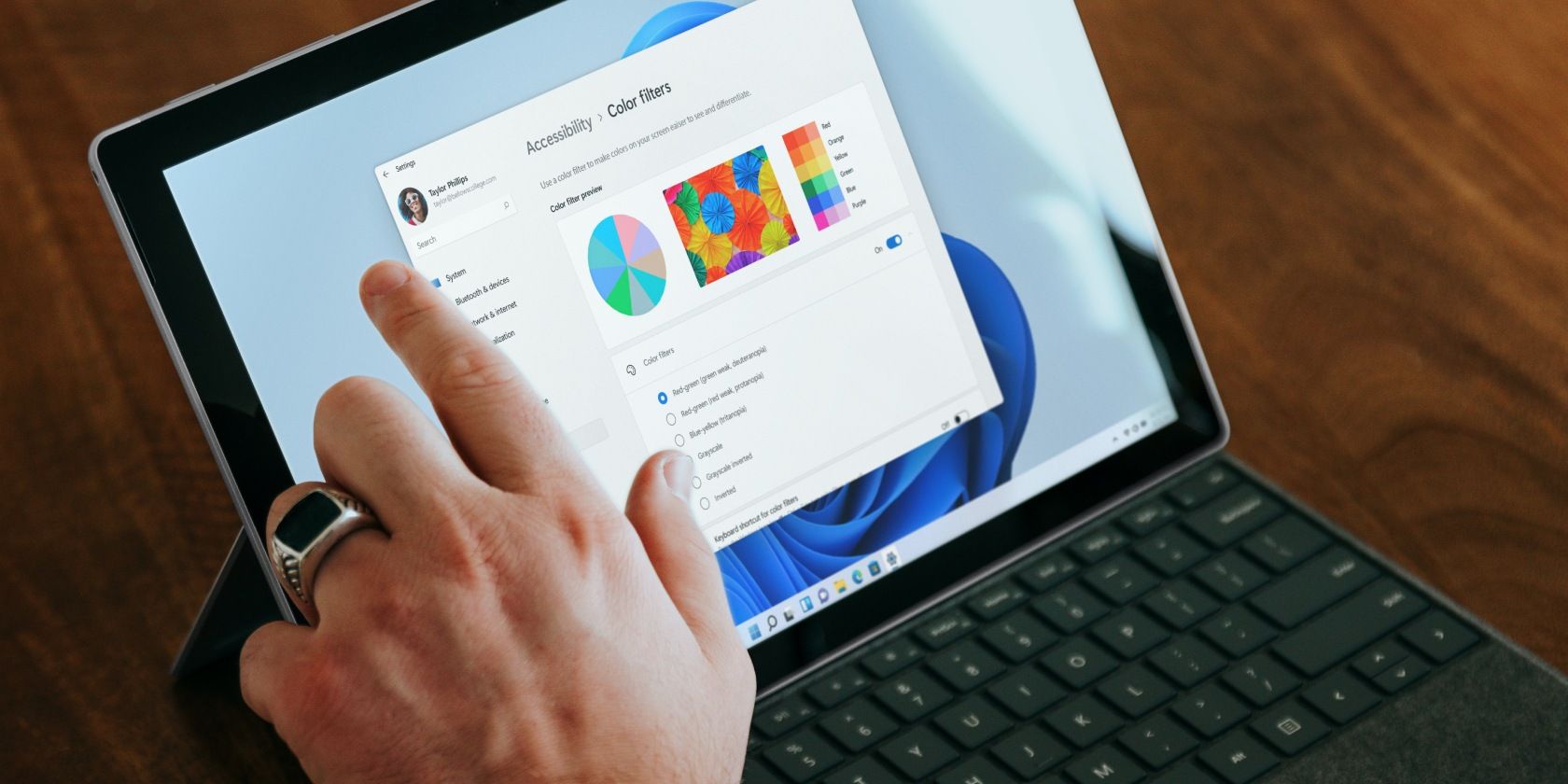
Windows Doesn't See My Scanner? Here’s What You Can Do According to Professionals at YL Software

[\Frac{b}{6} = 9 \
The Windows 10 display settings allow you to change the appearance of your desktop and customize it to your liking. There are many different display settings you can adjust, from adjusting the brightness of your screen to choosing the size of text and icons on your monitor. Here is a step-by-step guide on how to adjust your Windows 10 display settings.
1. Find the Start button located at the bottom left corner of your screen. Click on the Start button and then select Settings.
2. In the Settings window, click on System.
3. On the left side of the window, click on Display. This will open up the display settings options.
4. You can adjust the brightness of your screen by using the slider located at the top of the page. You can also change the scaling of your screen by selecting one of the preset sizes or manually adjusting the slider.
5. To adjust the size of text and icons on your monitor, scroll down to the Scale and layout section. Here you can choose between the recommended size and manually entering a custom size. Once you have chosen the size you would like, click the Apply button to save your changes.
6. You can also adjust the orientation of your display by clicking the dropdown menu located under Orientation. You have the options to choose between landscape, portrait, and rotated.
7. Next, scroll down to the Multiple displays section. Here you can choose to extend your display or duplicate it onto another monitor.
8. Finally, scroll down to the Advanced display settings section. Here you can find more advanced display settings such as resolution and color depth.
By making these adjustments to your Windows 10 display settings, you can customize your desktop to fit your personal preference. Additionally, these settings can help improve the clarity of your monitor for a better viewing experience.
Post navigation
What type of maintenance tasks should I be performing on my PC to keep it running efficiently?
What is the best way to clean my computer’s registry?
Also read:
- [New] In 2024, The Definitive Guide to Proportion Perfection in YouTube
- 2024 Approved System Requirements Guide for the Latest Mac OS Release
- 5 Hassle-Free Solutions to Fake Location on Find My Friends Of Honor Play 7T | Dr.fone
- 8 Solutions to Fix Find My Friends Location Not Available On Lava Blaze 2 | Dr.fone
- 起動しないハードディスクに格納されたデータを取り戻す究極の方法―詳しく解明!
- A Deeper Dive Into Facebook: Exploring Its History, Popularity Factors, and Main Components
- Alternatives Sans Frais À La Restauration Lenovo Ideapad : Top Solutions Gratuites!
- Capture the Magic Our List of Top 12 Cameras for Exceptional Vlogs for 2024
- Easy Tutorial on Shifting Video Files From a Memory Card to an iOS Tablet or Smartphone
- Elevate Your Gameplay: Revolutionary Robotic Additional Limb by Researchers
- Elevating Your Unbox Sessions Secrets for More Views and Likes on TikTok for 2024
- Free Techniques for Retrieving Accidentally Erased Data From Your Flash Drive
- Guía Paso a Paso: Transferir Archivos De Programas Entre Unidades De Almacenamiento en Windows 11
- How to Easily Set Up Your Anker Mouse with Its Drivers
- Recovering Windows 10 Primary Partition After Accidental Deletion
- Transform Your Writing Flow Using Zen-Converting: The Definitive Guide to EmEditor and Advanced Typeface Management
- Troubleshooting Dell's Backup & Restore Issues on Windows 10, 8 & 7
- Video Quality, Display Settings, PC, and macOS.
- Windows 11 & Windows
- Title: Windows Doesn't See My Scanner? Here’s What You Can Do According to Professionals at YL Software
- Author: Brian
- Created at : 2025-02-28 17:42:06
- Updated at : 2025-03-07 18:04:01
- Link: https://win-net.techidaily.com/windows-doesnt-see-my-scanner-heres-what-you-can-do-according-to-professionals-at-yl-software/
- License: This work is licensed under CC BY-NC-SA 4.0.