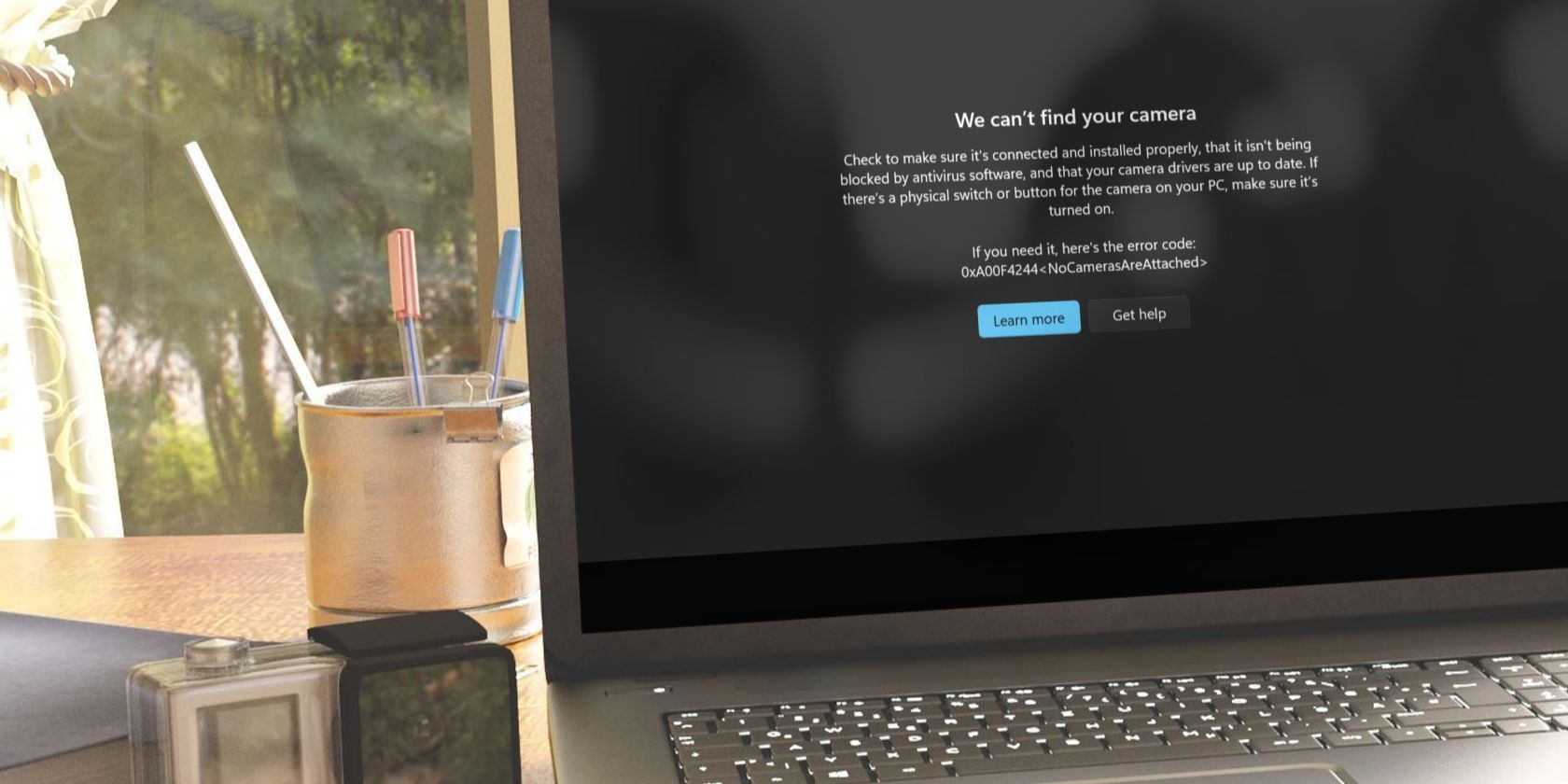
Troubleshooting Unresponsive USB Ports: Insights From YL Computing and YL Software

Mastering Display Customization on Windows [Student]: What Is the Value of (B ) if It Satisfies the Equation (\Frac{b}{6} = 9 )?
The Windows 10 display settings allow you to change the appearance of your desktop and customize it to your liking. There are many different display settings you can adjust, from adjusting the brightness of your screen to choosing the size of text and icons on your monitor. Here is a step-by-step guide on how to adjust your Windows 10 display settings.
1. Find the Start button located at the bottom left corner of your screen. Click on the Start button and then select Settings.
2. In the Settings window, click on System.
3. On the left side of the window, click on Display. This will open up the display settings options.
4. You can adjust the brightness of your screen by using the slider located at the top of the page. You can also change the scaling of your screen by selecting one of the preset sizes or manually adjusting the slider.
5. To adjust the size of text and icons on your monitor, scroll down to the Scale and layout section. Here you can choose between the recommended size and manually entering a custom size. Once you have chosen the size you would like, click the Apply button to save your changes.
6. You can also adjust the orientation of your display by clicking the dropdown menu located under Orientation. You have the options to choose between landscape, portrait, and rotated.
7. Next, scroll down to the Multiple displays section. Here you can choose to extend your display or duplicate it onto another monitor.
8. Finally, scroll down to the Advanced display settings section. Here you can find more advanced display settings such as resolution and color depth.
By making these adjustments to your Windows 10 display settings, you can customize your desktop to fit your personal preference. Additionally, these settings can help improve the clarity of your monitor for a better viewing experience.
Post navigation
What type of maintenance tasks should I be performing on my PC to keep it running efficiently?
What is the best way to clean my computer’s registry?
Also read:
- [New] 2024 Approved Avoiding Common Pitfalls Crafting Memes on 9GAG Successfully
- [New] 2024 Approved Innovative Approach to Enhance MP4s with SRT
- [Updated] In 2024, Essential Guide Best Screencasting Apps at No Cost
- 2024 Approved The Pathway to Reinvention Step-by-Step Guide on Altering Your TikTok Handle
- 既存PCハードディスクをUSBドライブに変換して使い回す方法
- 全面教學:重建失去的文件——隨身碟刪除後復原技術解析
- Guide: Starting Windows 11 in Safe Mode for Effective System Restoration
- How to Use Google Assistant on Your Lock Screen Of Infinix Smart 8 Plus Phone
- Problemlösung Für Den Errorcode 0Xc00000e Unter Windows 11 – Sichere Methoden Zur Fehlerbehebung & Datensicherung Erklärt
- Unleash Creativity Mastering High-Quality Slow Motion Video on Your Phone for 2024
- Windows 10/11でPCのバックアップから完全復元手順:2通り
- Windows Update Overview: July 2024'S Newest Service Packs & Enhancements
- Title: Troubleshooting Unresponsive USB Ports: Insights From YL Computing and YL Software
- Author: Brian
- Created at : 2025-03-02 17:29:02
- Updated at : 2025-03-07 18:31:27
- Link: https://win-net.techidaily.com/troubleshooting-unresponsive-usb-ports-insights-from-yl-computing-and-yl-software/
- License: This work is licensed under CC BY-NC-SA 4.0.