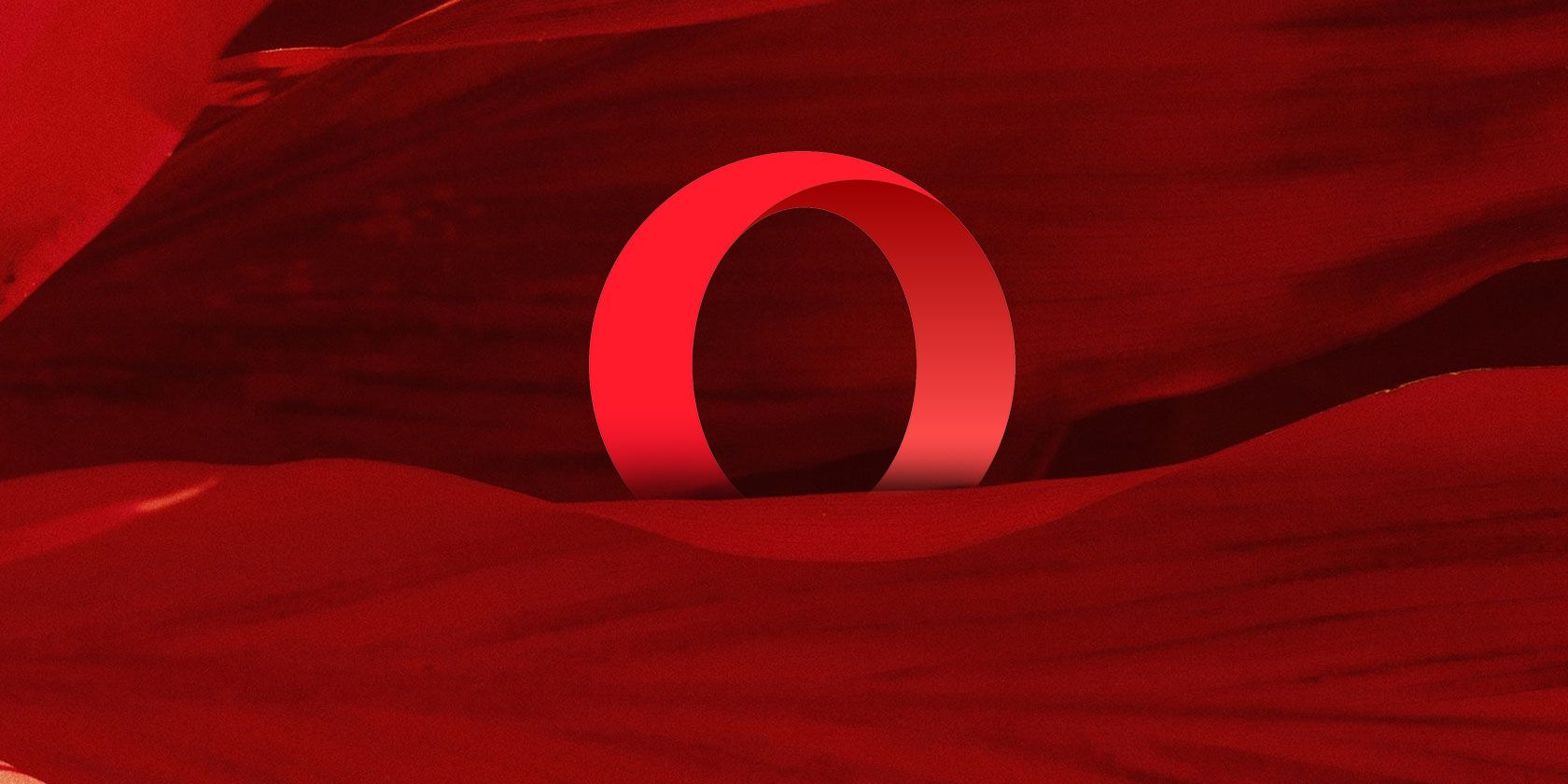
Troubleshooting Tips: Resolving Scanner Freeze Issues During Scans - Expertise From YL Computing

[B = 54 \
The Windows 10 display settings allow you to change the appearance of your desktop and customize it to your liking. There are many different display settings you can adjust, from adjusting the brightness of your screen to choosing the size of text and icons on your monitor. Here is a step-by-step guide on how to adjust your Windows 10 display settings.
1. Find the Start button located at the bottom left corner of your screen. Click on the Start button and then select Settings.
2. In the Settings window, click on System.
3. On the left side of the window, click on Display. This will open up the display settings options.
4. You can adjust the brightness of your screen by using the slider located at the top of the page. You can also change the scaling of your screen by selecting one of the preset sizes or manually adjusting the slider.
5. To adjust the size of text and icons on your monitor, scroll down to the Scale and layout section. Here you can choose between the recommended size and manually entering a custom size. Once you have chosen the size you would like, click the Apply button to save your changes.
6. You can also adjust the orientation of your display by clicking the dropdown menu located under Orientation. You have the options to choose between landscape, portrait, and rotated.
7. Next, scroll down to the Multiple displays section. Here you can choose to extend your display or duplicate it onto another monitor.
8. Finally, scroll down to the Advanced display settings section. Here you can find more advanced display settings such as resolution and color depth.
By making these adjustments to your Windows 10 display settings, you can customize your desktop to fit your personal preference. Additionally, these settings can help improve the clarity of your monitor for a better viewing experience.
Post navigation
What type of maintenance tasks should I be performing on my PC to keep it running efficiently?
What is the best way to clean my computer’s registry?
Also read:
- [New] 2024 Approved Explore Olden Days on Facebook - Device-Friendly Tips
- [New] Cinema-Grade Color Grading via Look-Up Table Utilization
- [New] The Pathway to Prime Streaming From OBS to Social Media
- [Updated] 2024 Approved Unleashing Your Musical Voice A Compree Play-by-Play Guide for YouTube Playlist Crafting
- [Updated] Comparing Micro-Video Formats The Battle of TikTok and YouTube Shorts for 2024
- 2024 Approved From Lurkers to Leaders Top 30 Strategies for Facebook Pros
- Comprehensive Review Analyzing Android's Lightroom for 2024
- Efficacy of Windows Defender on macOS Systems: An In-Depth Analysis
- Elevate Your PC Efficiency with Effective Hard Drive Cleanup Techniques - Insights From YL Software
- Experience Interactive Entertainment with VisiKore Advanced - Exclusive Offer at Just $45 + Live Dance & Game Features!
- How to Fake Snapchat Location on Nubia Red Magic 9 Pro | Dr.fone
- How to Handle Network Settings Through Windows Control Panel - Tips From YL Computing
- In 2024, 2 Ways to Monitor Samsung Galaxy M34 Activity | Dr.fone
- March Madness Mixes: Download the Latest & Hottest Music Videos Perfect for Your Beats - The Video Pool Collection
- Renaming Files in Windows Made Easy with YL Computing's Quick Tricks
- Renaming Files on Windows: A Step-by-Step Guide by YL Computing
- Troubleshooting Unresponsive USB Ports: Insights From YL Computing and YL Software
- Unraveling Windows Malfunctions: A Guide to Diagnosing and Fixing Hardware Issues with YL's Expert Advice
- Watching Hulu with Ease: Tutorial for Setup on LG Smart TVs
- Title: Troubleshooting Tips: Resolving Scanner Freeze Issues During Scans - Expertise From YL Computing
- Author: Brian
- Created at : 2025-03-03 17:23:49
- Updated at : 2025-03-07 16:13:20
- Link: https://win-net.techidaily.com/troubleshooting-tips-resolving-scanner-freeze-issues-during-scans-expertise-from-yl-computing/
- License: This work is licensed under CC BY-NC-SA 4.0.