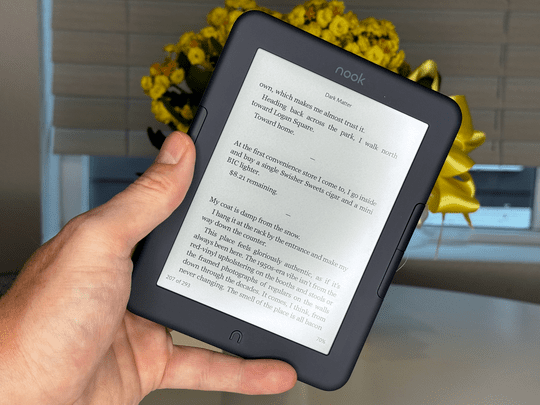
Troubleshooting Guide: How To Fix Your Scanner's Connection Issues With Your PC - Insights by YL Computing

[\Frac{b}{6} = 9 \
The Windows 10 display settings allow you to change the appearance of your desktop and customize it to your liking. There are many different display settings you can adjust, from adjusting the brightness of your screen to choosing the size of text and icons on your monitor. Here is a step-by-step guide on how to adjust your Windows 10 display settings.
1. Find the Start button located at the bottom left corner of your screen. Click on the Start button and then select Settings.
2. In the Settings window, click on System.
3. On the left side of the window, click on Display. This will open up the display settings options.
4. You can adjust the brightness of your screen by using the slider located at the top of the page. You can also change the scaling of your screen by selecting one of the preset sizes or manually adjusting the slider.
5. To adjust the size of text and icons on your monitor, scroll down to the Scale and layout section. Here you can choose between the recommended size and manually entering a custom size. Once you have chosen the size you would like, click the Apply button to save your changes.
6. You can also adjust the orientation of your display by clicking the dropdown menu located under Orientation. You have the options to choose between landscape, portrait, and rotated.
7. Next, scroll down to the Multiple displays section. Here you can choose to extend your display or duplicate it onto another monitor.
8. Finally, scroll down to the Advanced display settings section. Here you can find more advanced display settings such as resolution and color depth.
By making these adjustments to your Windows 10 display settings, you can customize your desktop to fit your personal preference. Additionally, these settings can help improve the clarity of your monitor for a better viewing experience.
Post navigation
What type of maintenance tasks should I be performing on my PC to keep it running efficiently?
What is the best way to clean my computer’s registry?
Also read:
- [New] 2024 Approved Expert Tips for Capturing Your Gaming Skills in OBS
- [New] Cutting-Edge Studio Lights for Online Filmmakers
- [New] Nailing Instagram Aesthetics Tips for Video Dimensions
- [Updated] Elite Recording Tech Premium Podcast Mics for 2024
- 2 Fácilmente Cómo Transferir Imagen De Windows 11 Al SSD Sin Reinstalación
- 設置自動備份任務以移動文件到新的雲端存儲空間
- Aerial Imaging Face-Off DJi FPV vs GoPro Max X
- Enhancing Your FB Video Experience with 1080P Quality for 2024
- Exploring Televised Facebook Live 4 Strategies
- Fehlerbehebung Für 'Dokument Wird Verwendet' Warnungen Unter Windows 10 - Gründe Und Lösungen
- Guía Completa Para Recuperar Información Perdida en Tu iPhone: Métodos Y Soluciones De 2023
- Transfer App: Backup E Ripristino Gratuito Da Hard Drive a Chiave USB Esterna, Ottimizzato per Windows 11
- Unbezahlte Hochwertige Backupsoftwares, Die Sie Benötigen: Sichern Von PCs & Daten Mit Windows 11 Kompatibilität
- Title: Troubleshooting Guide: How To Fix Your Scanner's Connection Issues With Your PC - Insights by YL Computing
- Author: Brian
- Created at : 2025-02-28 17:12:07
- Updated at : 2025-03-07 19:19:19
- Link: https://win-net.techidaily.com/troubleshooting-guide-how-to-fix-your-scanners-connection-issues-with-your-pc-insights-by-yl-computing/
- License: This work is licensed under CC BY-NC-SA 4.0.