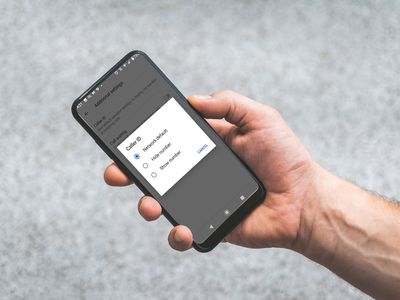
Step-by-Step Guide: Configuring Your Folder Settings with Ease - TechTips by YL

[6 \Times \Frac{b}{6} = 9 \Times 6 \
The Windows 10 display settings allow you to change the appearance of your desktop and customize it to your liking. There are many different display settings you can adjust, from adjusting the brightness of your screen to choosing the size of text and icons on your monitor. Here is a step-by-step guide on how to adjust your Windows 10 display settings.
1. Find the Start button located at the bottom left corner of your screen. Click on the Start button and then select Settings.
2. In the Settings window, click on System.
3. On the left side of the window, click on Display. This will open up the display settings options.
4. You can adjust the brightness of your screen by using the slider located at the top of the page. You can also change the scaling of your screen by selecting one of the preset sizes or manually adjusting the slider.
5. To adjust the size of text and icons on your monitor, scroll down to the Scale and layout section. Here you can choose between the recommended size and manually entering a custom size. Once you have chosen the size you would like, click the Apply button to save your changes.
6. You can also adjust the orientation of your display by clicking the dropdown menu located under Orientation. You have the options to choose between landscape, portrait, and rotated.
7. Next, scroll down to the Multiple displays section. Here you can choose to extend your display or duplicate it onto another monitor.
8. Finally, scroll down to the Advanced display settings section. Here you can find more advanced display settings such as resolution and color depth.
By making these adjustments to your Windows 10 display settings, you can customize your desktop to fit your personal preference. Additionally, these settings can help improve the clarity of your monitor for a better viewing experience.
Post navigation
What type of maintenance tasks should I be performing on my PC to keep it running efficiently?
What is the best way to clean my computer’s registry?
Also read:
- [New] In 2024, The Ultimate Guide to Capturing PC Moments with Apowersoft
- [New] Unveiling the Art of Podcast RSS Mastery
- 2024 Approved Top 8 Live Video Enhancers for Online Broadcasts
- Copilot Vs. Microsoft's AI Assistant: Evaluating Cost-Effectiveness for Your Tech Needs | ZDNet
- Evolving with the Times: How Microsoft's Consumer Approach Is Shifting, According to ZDNet
- Finest 5 Cameras for Low Speed Recording
- Impact of DDoS Cyberattacks: How Microsoft's Office 365 Services Were Compromised - Insights From ZDNet
- In 2024, 10 Best Fake GPS Location Spoofers for Meizu 21 Pro | Dr.fone
- In 2024, Full Guide to Unlock Your Honor Magic 5 Lite
- Mastering Keyboard Customization: Remapping Keys via Microsoft’s PowerToys Feature - Insights From ZDNet
- Navigating the Constraints of Microsoft Azure's Performance Caps: Insights for Optimized Scaling
- Reasons for Infinix Smart 8 HD Stuck on Startup Screen and Ways To Fix Them | Dr.fone
- The Ultimate Guide to Nearby Sharing Across OSes
- Upcoming Change Alert: Will You Pay for Windows 10 Updates in the Future? Insights and Price Predictions | ZDNET
- ZDNet Guide: Bringing the Classic Start Button Home in Windows 11 Redesign
- Title: Step-by-Step Guide: Configuring Your Folder Settings with Ease - TechTips by YL
- Author: Brian
- Created at : 2025-03-01 16:45:58
- Updated at : 2025-03-07 16:56:31
- Link: https://win-net.techidaily.com/step-by-step-guide-configuring-your-folder-settings-with-ease-techtips-by-yl/
- License: This work is licensed under CC BY-NC-SA 4.0.