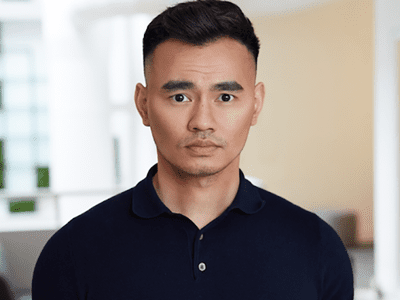
Solving Your PC's Physical Issues: Comprehensive Troubleshooting Guide by YL Software

[\Frac{b}{6} = 9 \
The Windows 10 display settings allow you to change the appearance of your desktop and customize it to your liking. There are many different display settings you can adjust, from adjusting the brightness of your screen to choosing the size of text and icons on your monitor. Here is a step-by-step guide on how to adjust your Windows 10 display settings.
1. Find the Start button located at the bottom left corner of your screen. Click on the Start button and then select Settings.
2. In the Settings window, click on System.
3. On the left side of the window, click on Display. This will open up the display settings options.
4. You can adjust the brightness of your screen by using the slider located at the top of the page. You can also change the scaling of your screen by selecting one of the preset sizes or manually adjusting the slider.
5. To adjust the size of text and icons on your monitor, scroll down to the Scale and layout section. Here you can choose between the recommended size and manually entering a custom size. Once you have chosen the size you would like, click the Apply button to save your changes.
6. You can also adjust the orientation of your display by clicking the dropdown menu located under Orientation. You have the options to choose between landscape, portrait, and rotated.
7. Next, scroll down to the Multiple displays section. Here you can choose to extend your display or duplicate it onto another monitor.
8. Finally, scroll down to the Advanced display settings section. Here you can find more advanced display settings such as resolution and color depth.
By making these adjustments to your Windows 10 display settings, you can customize your desktop to fit your personal preference. Additionally, these settings can help improve the clarity of your monitor for a better viewing experience.
Post navigation
What type of maintenance tasks should I be performing on my PC to keep it running efficiently?
What is the best way to clean my computer’s registry?
Also read:
- [New] SpeedySnap LingerShot Videoclip for 2024
- [Updated] 2024 Approved The Ultimate Guide to iOS Cropping Enhancing Your Images
- 2024 Approved The Future's in Your Hands with PowerDirector '24 Unleashed
- 高品位WAVファイルに再生される安全かつ音質が保たれるMP3フリーコンバーターの紹介
- 轻松将应用程序在 Windows 11 上转移到新桌面的简单指南
- 在Windows 11系统下安全地修复分区而免于数据丢失的技巧
- El gran libro ilustrado de los sueños | Free Book
- How to Restore Your Missing Windows 11 Desktop with These 7 Effective Fixes
- Identifying When Unfriended on Snapchat
- In 2024, Top 6 Screen Recorder No Ads for Android
- iSpoofer is not working On Apple iPhone 13 Pro Max? Fixed | Dr.fone
- Pas De Fichiers À Déchiffrer: Comprendre Le Dossier Vide Dans Les Recherches SEO
- Professional Screen Recorders for the Web
- Restaurez Rapidement Les Fonctionnalités De Votre Clé USB Sous Windows 11 Avec Ces Astuces
- Transférez Votre Partition Système en Toute Sécurité Vers Un SSD Sous Windows 7 - Guide Complet De Clonage Simple
- Webpage Missing - Error Message Explanation
- Wie Man Daten Von Android Auf Ein iPhone Übertragen Kann – Schritt-Für-Schritt Mit USB-Kabel
- Title: Solving Your PC's Physical Issues: Comprehensive Troubleshooting Guide by YL Software
- Author: Brian
- Created at : 2025-03-05 16:31:49
- Updated at : 2025-03-07 17:00:54
- Link: https://win-net.techidaily.com/solving-your-pcs-physical-issues-comprehensive-troubleshooting-guide-by-yl-software/
- License: This work is licensed under CC BY-NC-SA 4.0.