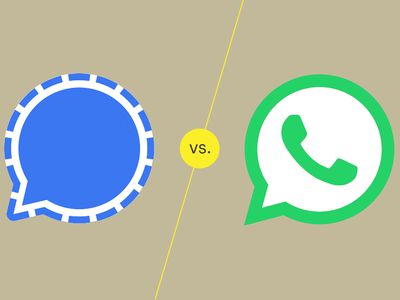
Securing Your Data: A Step-by-Step Guide to Safe Hard Drive Deletion - YL Computing

[\Frac{b}{6} = 9 \
The Windows 10 display settings allow you to change the appearance of your desktop and customize it to your liking. There are many different display settings you can adjust, from adjusting the brightness of your screen to choosing the size of text and icons on your monitor. Here is a step-by-step guide on how to adjust your Windows 10 display settings.
1. Find the Start button located at the bottom left corner of your screen. Click on the Start button and then select Settings.
2. In the Settings window, click on System.
3. On the left side of the window, click on Display. This will open up the display settings options.
4. You can adjust the brightness of your screen by using the slider located at the top of the page. You can also change the scaling of your screen by selecting one of the preset sizes or manually adjusting the slider.
5. To adjust the size of text and icons on your monitor, scroll down to the Scale and layout section. Here you can choose between the recommended size and manually entering a custom size. Once you have chosen the size you would like, click the Apply button to save your changes.
6. You can also adjust the orientation of your display by clicking the dropdown menu located under Orientation. You have the options to choose between landscape, portrait, and rotated.
7. Next, scroll down to the Multiple displays section. Here you can choose to extend your display or duplicate it onto another monitor.
8. Finally, scroll down to the Advanced display settings section. Here you can find more advanced display settings such as resolution and color depth.
By making these adjustments to your Windows 10 display settings, you can customize your desktop to fit your personal preference. Additionally, these settings can help improve the clarity of your monitor for a better viewing experience.
Post navigation
What type of maintenance tasks should I be performing on my PC to keep it running efficiently?
What is the best way to clean my computer’s registry?
Also read:
- [New] In 2024, Invest in Your Health - These 10 Best Yoga Streams Exist
- [Updated] 2024 Approved Crafting Content for Successful Instagram Story Segments
- 「巨大WhatsApp会話ログの効率的なバックアップ手順」
- 2024 Approved Capture in Clarity Best Tools for Quality 4K Conversion
- 必看指南:高效修復『硬碟不明未初始化』錯誤技術
- AI Programming Battle: Can Gemini Outperform ChatGPT?
- Best 3iP Apps to Record Clear Speech on iPads
- Discover the Ultimate Power Solution: Hands-On Review of Ampage Andes 1500
- Excel-Tricks: Effiziente Methoden Zur Rekonstruktion Gelöschter Spalten
- Ghostfenster in Windows 11 Einfach Beheben - Fünf Methoden Zur Lösung
- How to Check Distance and Radius on Google Maps For your Itel P55 5G | Dr.fone
- Is It Feasible to Generate Personalized System Rescue Media with Recimg in Windows 11 Environment?
- Top Free Bit-Copying Software for Windows 11, 10, 8 & 7: Your Ultimate Guide
- Unveiling the Impact of Advanced AI on Home Improvement and Custom Crafting with GPT-4
- What is the best Pokemon for pokemon pvp ranking On Apple iPhone 13 Pro Max? | Dr.fone
- Title: Securing Your Data: A Step-by-Step Guide to Safe Hard Drive Deletion - YL Computing
- Author: Brian
- Created at : 2025-03-06 18:46:34
- Updated at : 2025-03-07 17:27:21
- Link: https://win-net.techidaily.com/securing-your-data-a-step-by-step-guide-to-safe-hard-drive-deletion-yl-computing/
- License: This work is licensed under CC BY-NC-SA 4.0.