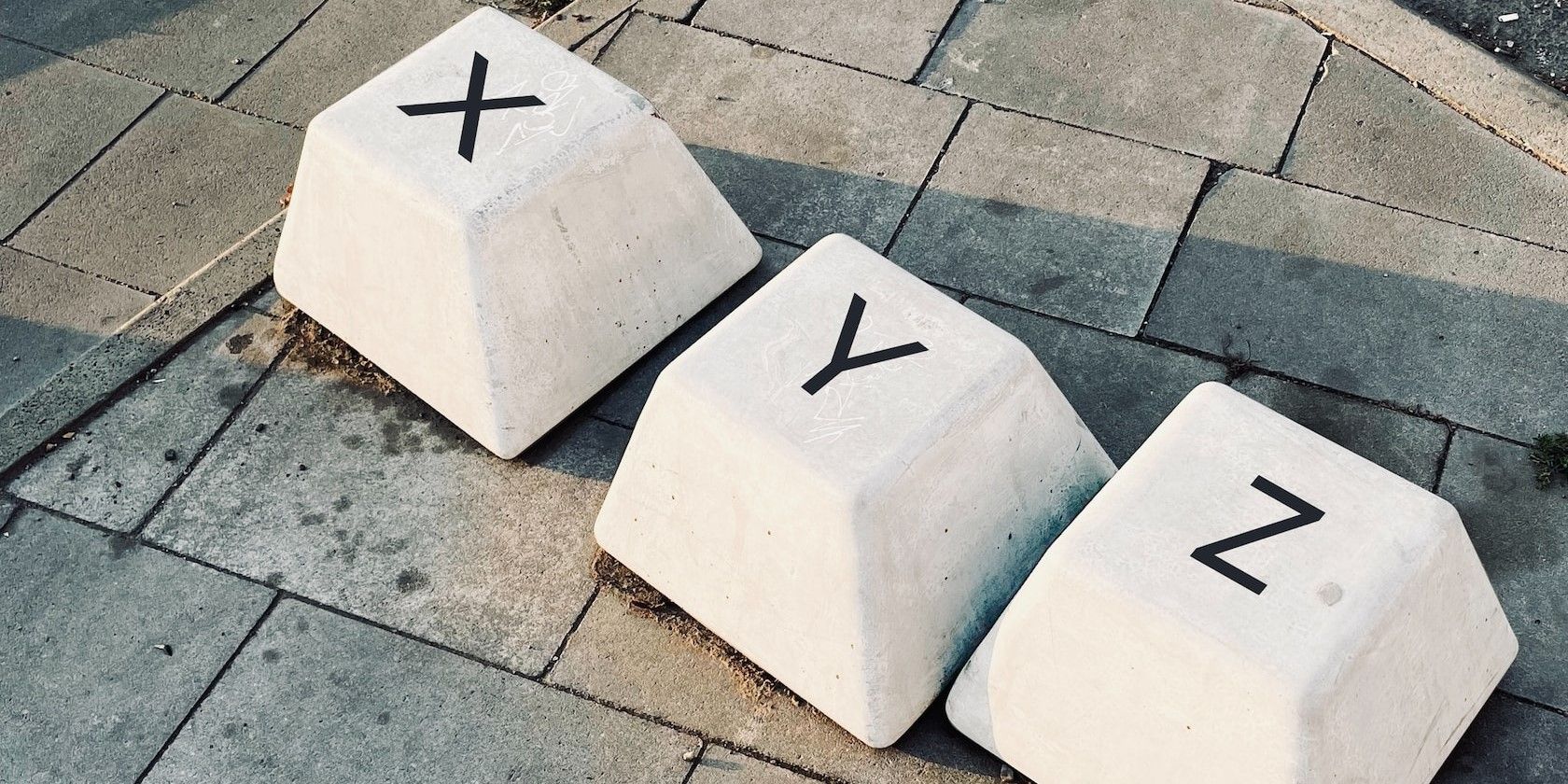
Quick Fixes for a Faster Computer with Guidance by YL Software Experts

Mastering Display Customization on Windows [Student]: What Is the Value of (B ) if It Satisfies the Equation (\Frac{b}{6} = 9 )?
The Windows 10 display settings allow you to change the appearance of your desktop and customize it to your liking. There are many different display settings you can adjust, from adjusting the brightness of your screen to choosing the size of text and icons on your monitor. Here is a step-by-step guide on how to adjust your Windows 10 display settings.
1. Find the Start button located at the bottom left corner of your screen. Click on the Start button and then select Settings.
2. In the Settings window, click on System.
3. On the left side of the window, click on Display. This will open up the display settings options.
4. You can adjust the brightness of your screen by using the slider located at the top of the page. You can also change the scaling of your screen by selecting one of the preset sizes or manually adjusting the slider.
5. To adjust the size of text and icons on your monitor, scroll down to the Scale and layout section. Here you can choose between the recommended size and manually entering a custom size. Once you have chosen the size you would like, click the Apply button to save your changes.
6. You can also adjust the orientation of your display by clicking the dropdown menu located under Orientation. You have the options to choose between landscape, portrait, and rotated.
7. Next, scroll down to the Multiple displays section. Here you can choose to extend your display or duplicate it onto another monitor.
8. Finally, scroll down to the Advanced display settings section. Here you can find more advanced display settings such as resolution and color depth.
By making these adjustments to your Windows 10 display settings, you can customize your desktop to fit your personal preference. Additionally, these settings can help improve the clarity of your monitor for a better viewing experience.
Post navigation
What type of maintenance tasks should I be performing on my PC to keep it running efficiently?
What is the best way to clean my computer’s registry?
Also read:
- [New] Adapt Images to Any Size on Your iPhone Instantly for 2024
- [New] The 5 Key Players to Triple Your YouTube Views
- [Updated] Embark on a Digital Communication Adventure with Google Meet
- [Updated] In 2024, Craft Your Ideal Video Experience on Vimeo Through Plan Selection
- 10 Visionary Beauticians Poised Success
- 2024 Approved Facebook Group Video Downloader
- Accelerate Your Pages with Expert Tips: Mastering Quick Page Turns Using FlipBuilder
- Adding Hyperlinks to PDF Flipbooks: Is It Possible with FlipBuilder's Tools?
- Are There File Size Requirements for Creating a Flipbook From PDF Inputs in FlipBuilder Software?
- Creative Tim's React UI Kit with Bootstrap 4 & React Hooks - Get Your FREE Copy Today!
- Customizing FlipBook with Your Corporate Insignia in the Application Interface
- Facebook Frenzy Top Downloader Tools that Bring Videos to Life on iDevices for 2024
- Fixing the Kernel32.dll Error Woe
- How to Build Your Own Interactive Book App for iOS and macOS with FlipBuilder
- Resolving CPU Oversight: GPU Not Detected Issue
- Scaling Recipes Requires Increasing Ingredients at the Same Rate to Maintain Flavor Balance.
- Stunning Bootstrapped Landing Pages at No Cost - Get Started with Creative Tim
- Troubleshooting Access Issues with HTML eBooks Shared via FlipBuilder - Friend Compatibility
- Updated In 2024, Best Cartoon Video Maker Apps for Android and iOS Devices
- Title: Quick Fixes for a Faster Computer with Guidance by YL Software Experts
- Author: Brian
- Created at : 2025-03-01 18:13:40
- Updated at : 2025-03-07 16:10:54
- Link: https://win-net.techidaily.com/quick-fixes-for-a-faster-computer-with-guidance-by-yl-software-experts/
- License: This work is licensed under CC BY-NC-SA 4.0.