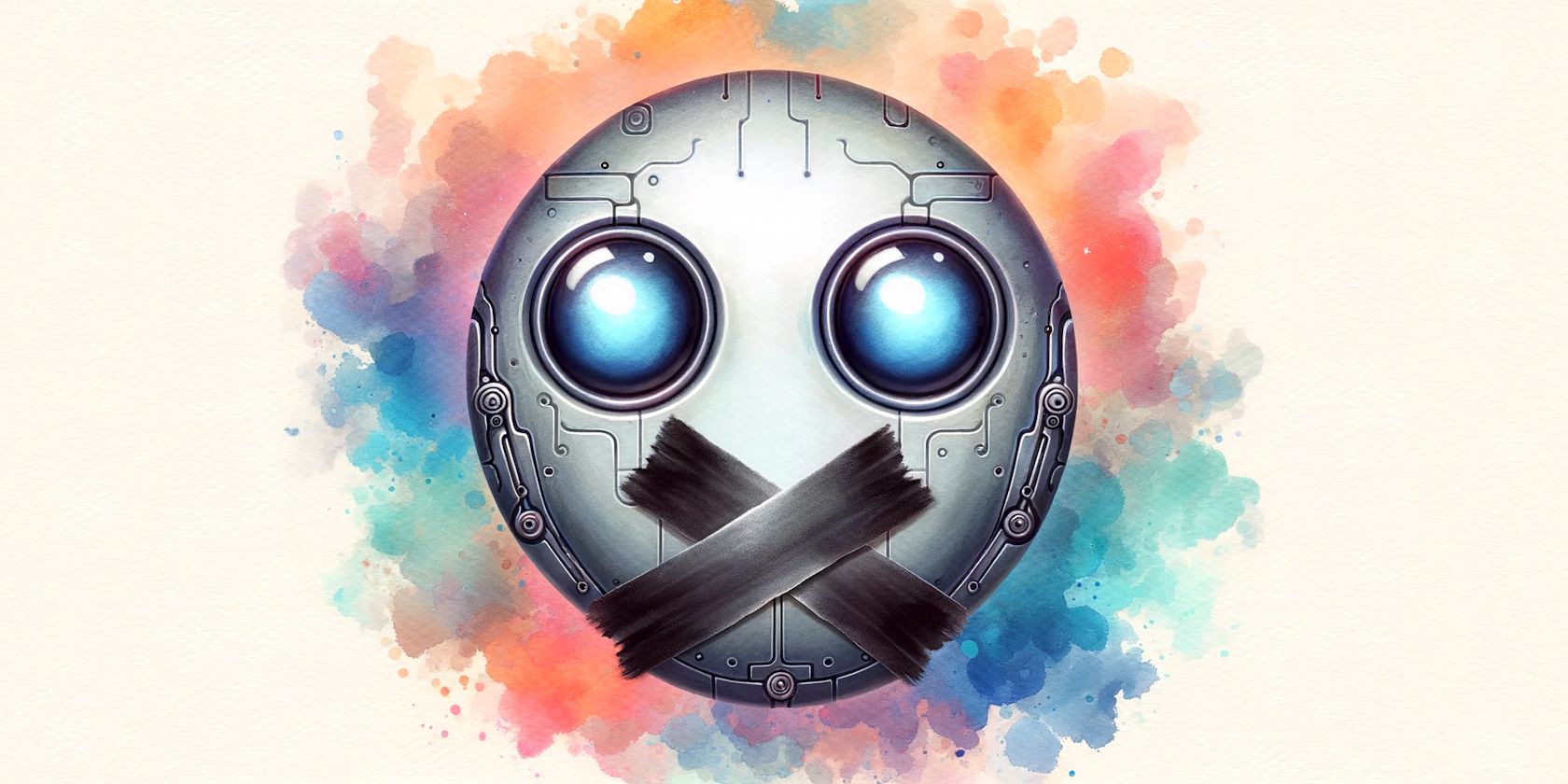
Preventing PC's Core Heat-Up: Top Causes Explained by Experts at YL Software

[6 \Times \Frac{b}{6} = 9 \Times 6 \
The Windows 10 display settings allow you to change the appearance of your desktop and customize it to your liking. There are many different display settings you can adjust, from adjusting the brightness of your screen to choosing the size of text and icons on your monitor. Here is a step-by-step guide on how to adjust your Windows 10 display settings.
1. Find the Start button located at the bottom left corner of your screen. Click on the Start button and then select Settings.
2. In the Settings window, click on System.
3. On the left side of the window, click on Display. This will open up the display settings options.
4. You can adjust the brightness of your screen by using the slider located at the top of the page. You can also change the scaling of your screen by selecting one of the preset sizes or manually adjusting the slider.
5. To adjust the size of text and icons on your monitor, scroll down to the Scale and layout section. Here you can choose between the recommended size and manually entering a custom size. Once you have chosen the size you would like, click the Apply button to save your changes.
6. You can also adjust the orientation of your display by clicking the dropdown menu located under Orientation. You have the options to choose between landscape, portrait, and rotated.
7. Next, scroll down to the Multiple displays section. Here you can choose to extend your display or duplicate it onto another monitor.
8. Finally, scroll down to the Advanced display settings section. Here you can find more advanced display settings such as resolution and color depth.
By making these adjustments to your Windows 10 display settings, you can customize your desktop to fit your personal preference. Additionally, these settings can help improve the clarity of your monitor for a better viewing experience.
Post navigation
What type of maintenance tasks should I be performing on my PC to keep it running efficiently?
What is the best way to clean my computer’s registry?
Also read:
- [New] Android/iPhone The Best Selection of Free Overlays for Image Enhancement for 2024
- [New] GiggleMaker Step-by-Step to Fun Videos for 2024
- [Updated] 2024 Approved Top 10 YouTube Rippers for Media Conversion
- [Updated] Dissecting the Hidden Mechanics Behind YouTube's Popularity Index for 2024
- 2024 Approved Correcting Missed Audio Segments in OBS Recordings
- Creative Tim's React UI Kit with Bootstrap 4 & React Hooks - Get Your FREE Copy Today!
- Customizing FlipBook with Your Corporate Insignia in the Application Interface
- Free Bootstrap Vue.js Admin Layout with Paper UI - Vue Creativo's Professional Design
- Harnessing the Power of YouTube's SEO Keywords
- Laravel-Based Material UI Admin Panel Enhanced with Livewire - Created by Creative Tim & UPDIVISION
- Latest PCIe Driver Software for Windows Versions Including Windows 11, 10, 8 & Navigating to the Installation Guide.
- Premium Admin & Dashboard Designs: Over 200 Templates From Creativetim
- Professional UI Kit with Nuxt Framework: Advanced Designs From Creative Tim
- Professional Vue.js Administrative Template with Bootstrap 4 and Papers UI - Pro Version by Creative Tim
- Resolving Issues with Intel Serial IO Driver on Non-Compatible Systems
- Scaling Recipes Requires Increasing Ingredients at the Same Rate to Maintain Flavor Balance.
- Stunning Bootstrapped Landing Pages at No Cost - Get Started with Creative Tim
- The Game Changer: A High-End Sceptre 24 Curved Monitor for Gamers – Now Just $79!
- Unexpected Turn: Why Amazon Is Pushing Products Beyond Your Wildest Imaginations!
- Title: Preventing PC's Core Heat-Up: Top Causes Explained by Experts at YL Software
- Author: Brian
- Created at : 2025-03-01 18:36:41
- Updated at : 2025-03-07 17:26:09
- Link: https://win-net.techidaily.com/preventing-pcs-core-heat-up-top-causes-explained-by-experts-at-yl-software/
- License: This work is licensed under CC BY-NC-SA 4.0.