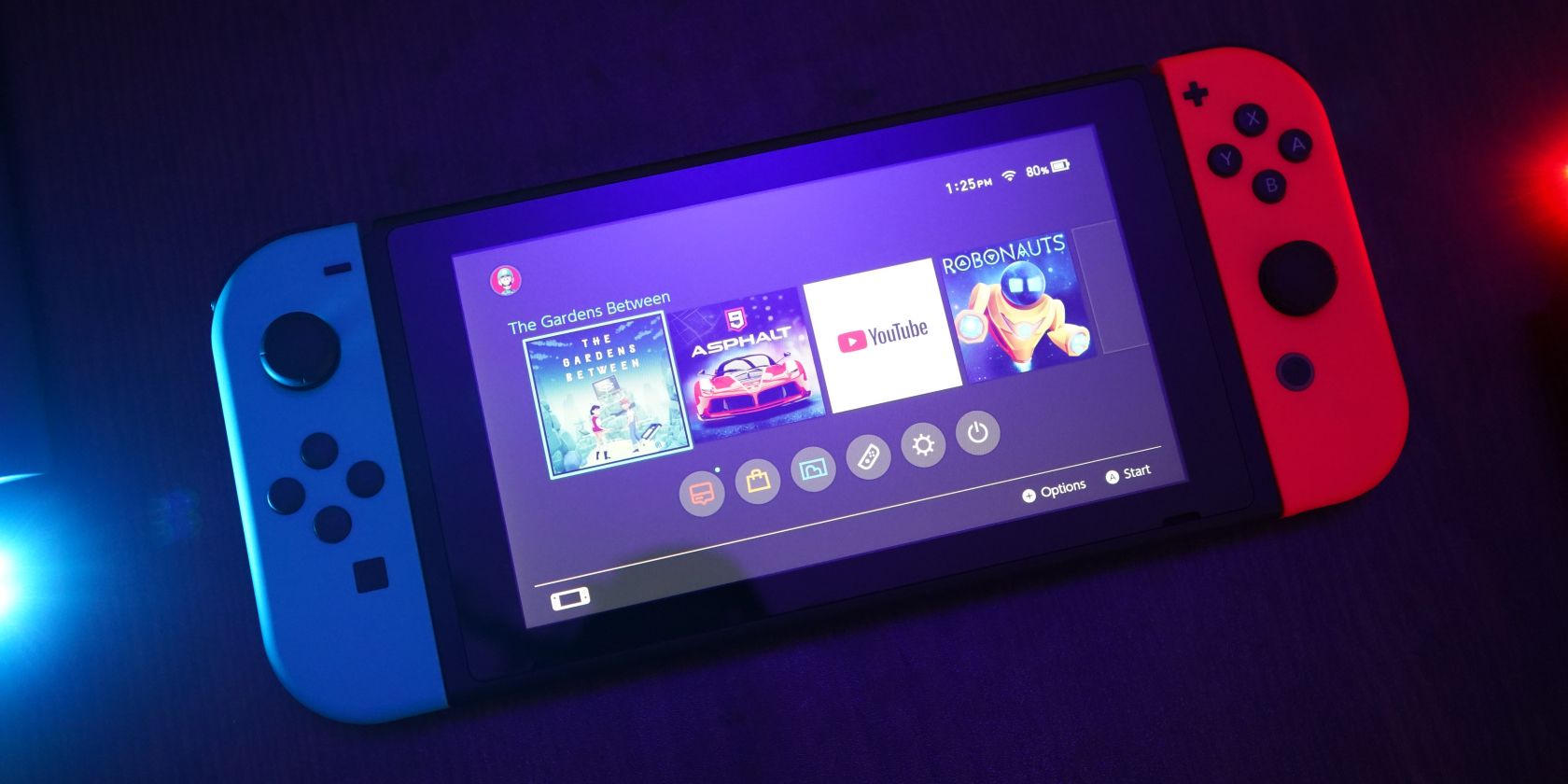
Navigating Preferred Operating Systems - Expert Analysis by YL Software

[6 \Times \Frac{b}{6} = 9 \Times 6 \
The Windows 10 display settings allow you to change the appearance of your desktop and customize it to your liking. There are many different display settings you can adjust, from adjusting the brightness of your screen to choosing the size of text and icons on your monitor. Here is a step-by-step guide on how to adjust your Windows 10 display settings.
1. Find the Start button located at the bottom left corner of your screen. Click on the Start button and then select Settings.
2. In the Settings window, click on System.
3. On the left side of the window, click on Display. This will open up the display settings options.
4. You can adjust the brightness of your screen by using the slider located at the top of the page. You can also change the scaling of your screen by selecting one of the preset sizes or manually adjusting the slider.
5. To adjust the size of text and icons on your monitor, scroll down to the Scale and layout section. Here you can choose between the recommended size and manually entering a custom size. Once you have chosen the size you would like, click the Apply button to save your changes.
6. You can also adjust the orientation of your display by clicking the dropdown menu located under Orientation. You have the options to choose between landscape, portrait, and rotated.
7. Next, scroll down to the Multiple displays section. Here you can choose to extend your display or duplicate it onto another monitor.
8. Finally, scroll down to the Advanced display settings section. Here you can find more advanced display settings such as resolution and color depth.
By making these adjustments to your Windows 10 display settings, you can customize your desktop to fit your personal preference. Additionally, these settings can help improve the clarity of your monitor for a better viewing experience.
Post navigation
What type of maintenance tasks should I be performing on my PC to keep it running efficiently?
What is the best way to clean my computer’s registry?
Also read:
- [New] In 2024, Mastering Twitter Videos A Beginner's Tutorial
- [Updated] 2024 Approved Understanding the Technology Behind VR Goggles
- [Updated] Expert Guide to Sierra's Cloud Documentation & Drive Integration
- 回復資料夾方式:通过命令行重新创建文件
- Avoiding Common Pitfalls in Your Search for Spectacular Pexels Photos for 2024
- Comment Mettre en Place Une Tâche Planifiée Pour Backup Automatisé Sous Windows 8/8.1 - Astuces Utiles
- Comprehensive How-To: Performing a Factory Reset on Encrypted BitLocker Drive in Windows 10 - Step by Step
- Easy Steps Para Realizar Una Respaldo Completo De Su Disco Duro Con AOMEI Backupper
- In 2024, Best Practices for YouTube to IGTV Transformation
- In 2024, How to Spy on Text Messages from Computer & Nokia C300 | Dr.fone
- Lösungsansätze Für Die Fehlerhafte Windows 11 Drag & Drop Funktionalität: Ein Umfassender Leitfaden
- Navigating Media Landsranking with Magix Video Pro X for 2024
- Solving the Issue of Voicemod Application Malfunction – Top Strategies Revealed!
- The Brainy Segment: Revolutionizing Today's Market Trends
- Troubleshoot and Repair Non-Functioning Windows Server 2Ntov19 Settings - Top 8 Fixes
- Ultimate Virtual Camera Solutions: Exploring Top ManyCam Substitutes for Enhanced Live Broadcasting
- Will The Apple Vision Pro Enhance Your Sky-High Journey in Economy?
- Windows 11 パソコン速やかなリフォーム手順 | 選びんだけで
- デジタル保存手法:バックアップとコピーの差異について深掘りします
- Title: Navigating Preferred Operating Systems - Expert Analysis by YL Software
- Author: Brian
- Created at : 2025-03-06 16:16:15
- Updated at : 2025-03-07 17:31:10
- Link: https://win-net.techidaily.com/navigating-preferred-operating-systems-expert-analysis-by-yl-software/
- License: This work is licensed under CC BY-NC-SA 4.0.