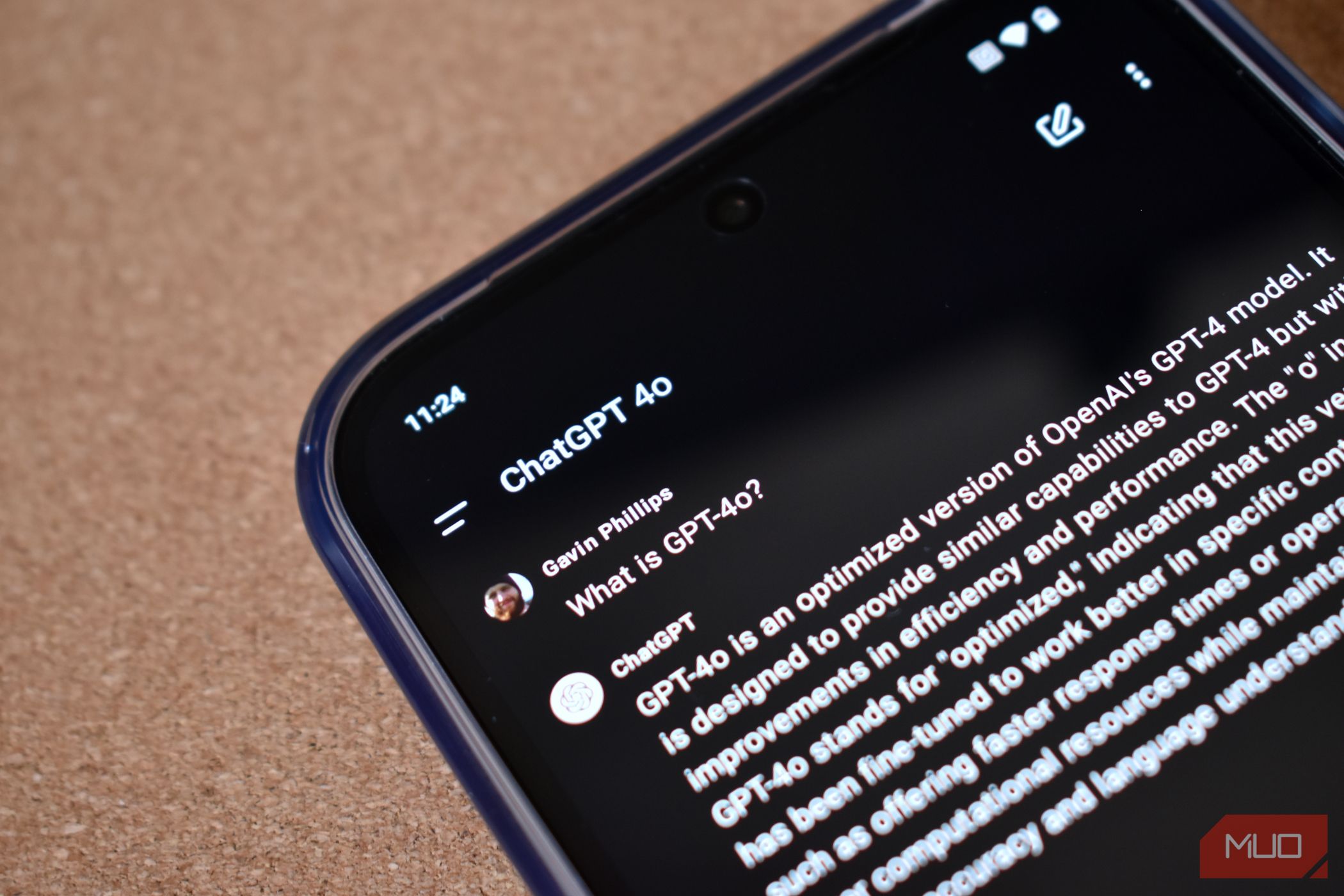
Mastering Audio Configuration & Output Device Selection on Windows 11 - A Guide by YL Computing

[6 \Times \Frac{b}{6} = 9 \Times 6 \
The Windows 10 display settings allow you to change the appearance of your desktop and customize it to your liking. There are many different display settings you can adjust, from adjusting the brightness of your screen to choosing the size of text and icons on your monitor. Here is a step-by-step guide on how to adjust your Windows 10 display settings.
1. Find the Start button located at the bottom left corner of your screen. Click on the Start button and then select Settings.
2. In the Settings window, click on System.
3. On the left side of the window, click on Display. This will open up the display settings options.
4. You can adjust the brightness of your screen by using the slider located at the top of the page. You can also change the scaling of your screen by selecting one of the preset sizes or manually adjusting the slider.
5. To adjust the size of text and icons on your monitor, scroll down to the Scale and layout section. Here you can choose between the recommended size and manually entering a custom size. Once you have chosen the size you would like, click the Apply button to save your changes.
6. You can also adjust the orientation of your display by clicking the dropdown menu located under Orientation. You have the options to choose between landscape, portrait, and rotated.
7. Next, scroll down to the Multiple displays section. Here you can choose to extend your display or duplicate it onto another monitor.
8. Finally, scroll down to the Advanced display settings section. Here you can find more advanced display settings such as resolution and color depth.
By making these adjustments to your Windows 10 display settings, you can customize your desktop to fit your personal preference. Additionally, these settings can help improve the clarity of your monitor for a better viewing experience.
Post navigation
What type of maintenance tasks should I be performing on my PC to keep it running efficiently?
What is the best way to clean my computer’s registry?
Also read:
- [Updated] 2024 Approved Streamlined Methods to Store .mov on Your Windows PC
- [Updated] Enhancing Professionalism with Zoom’s Snappy Functionality
- 2024 Approved Navigating the Seas of Sponsorships A Youtuber's Playbook
- 2024 Approved Where Can You Find Instagram Ringtones That Elevate Your Call Experience?
- 成功解決:Windows 10、11開機修復失效問題
- 簡併手冊:如何在 SharePoint 中復原非回收桶已刪除文件
- Comment Récupérer Vos Données D'une Carte SD Qui Demande À Être Formatée
- Discover the Top 15 Films Featuring Dolby Atmos for an Unmatched Home Viewing Experience
- Einrichtung Eines SSDs Als Start-Speicher Unter Windows 11
- Erfassen Und Rekonstruieren Von Nicht Gelöschten PDFs Auf Ihrem Computer
- In 2024, How to Change Netflix Location to Get More Country Version On Realme 11X 5G | Dr.fone
- In 2024, Innovative Gimbals Seamless Video on Smartphones & DSLRs
- In 2024, VN Video Editor PC Review A Quick Overview
- Lost iPhone Files? Restore Them Effortlessly - A Comprehensive Step-by-Step Manual | Stellar Tech Solutions
- Ultimate Guide: How to Effortlessly Migrate Your System and Files to an ADATA SSD Disk
- Wie Sie Den Beschädigten Papierkorb Unter Windows 10 Und 11 Beheben Können
- Title: Mastering Audio Configuration & Output Device Selection on Windows 11 - A Guide by YL Computing
- Author: Brian
- Created at : 2025-03-02 16:55:11
- Updated at : 2025-03-07 18:58:55
- Link: https://win-net.techidaily.com/mastering-audio-configuration-and-output-device-selection-on-windows-11-a-guide-by-yl-computing/
- License: This work is licensed under CC BY-NC-SA 4.0.