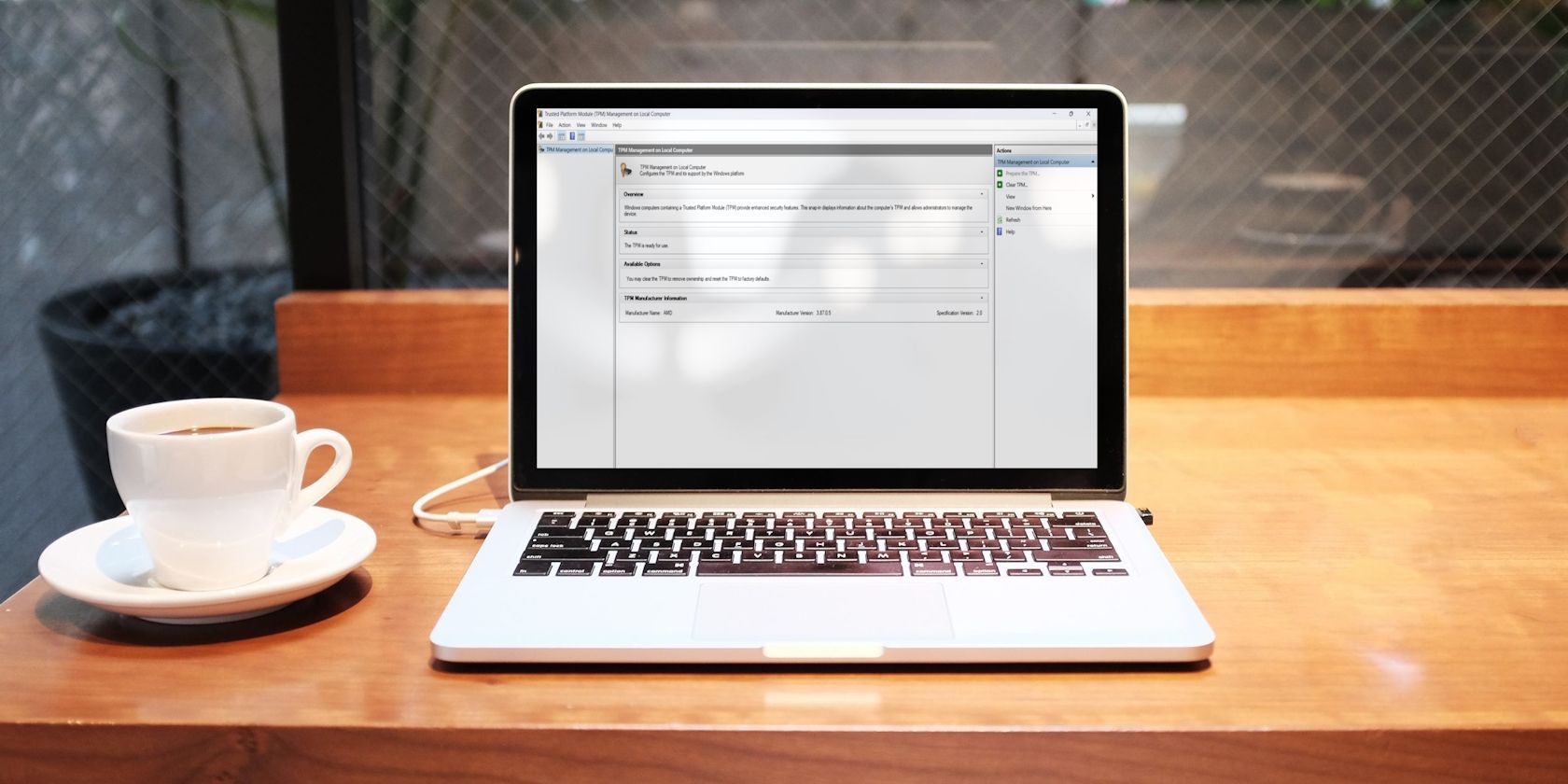
Firewall Configuration Steps Via Control Panel - A Guide by YL Computing

[\Frac{b}{6} = 9 \
The Windows 10 display settings allow you to change the appearance of your desktop and customize it to your liking. There are many different display settings you can adjust, from adjusting the brightness of your screen to choosing the size of text and icons on your monitor. Here is a step-by-step guide on how to adjust your Windows 10 display settings.
1. Find the Start button located at the bottom left corner of your screen. Click on the Start button and then select Settings.
2. In the Settings window, click on System.
3. On the left side of the window, click on Display. This will open up the display settings options.
4. You can adjust the brightness of your screen by using the slider located at the top of the page. You can also change the scaling of your screen by selecting one of the preset sizes or manually adjusting the slider.
5. To adjust the size of text and icons on your monitor, scroll down to the Scale and layout section. Here you can choose between the recommended size and manually entering a custom size. Once you have chosen the size you would like, click the Apply button to save your changes.
6. You can also adjust the orientation of your display by clicking the dropdown menu located under Orientation. You have the options to choose between landscape, portrait, and rotated.
7. Next, scroll down to the Multiple displays section. Here you can choose to extend your display or duplicate it onto another monitor.
8. Finally, scroll down to the Advanced display settings section. Here you can find more advanced display settings such as resolution and color depth.
By making these adjustments to your Windows 10 display settings, you can customize your desktop to fit your personal preference. Additionally, these settings can help improve the clarity of your monitor for a better viewing experience.
Post navigation
What type of maintenance tasks should I be performing on my PC to keep it running efficiently?
What is the best way to clean my computer’s registry?
Also read:
- [New] 2024 Approved Step-by-Step Guide Incorporating Tunes Into Instagram Reels
- [New] Accelerating Productivity Microsoft Azure Speech Recognition
- [New] From Still Shots to Soundscapes An Instagram-MP3 Journey for 2024
- [Updated] The Windows 10 User's Guide to Microphones
- 「ゴミ箱アイテムの自動削除と無効化手順 + Googleドライブ上でのデータ回復技術」
- 2024 Approved Visual Joke Maker SnapSnicker
- Automated Cloning: Silent Data Migration Between Your USB and PC
- Buffalo NAS Simplified Backup Solutions Compatible with All Windows Versions - Windows 11/10/8/7
- Effective Strategies for Safeguarding Your Data: A Guide on How to Securely Back Up a Malfunctioning Hard Drive with Three Proven Techniques
- Eliminating Steam Login Errors on Windows via Rust Coding
- HDDをセキュリティ検疫でWindows 10/11上安全に消去する方法
- In 2024, Ultimate guide to get the meltan box pokemon go For Xiaomi Mix Fold 3 | Dr.fone
- NVMe SSDをアップグレードする方法:転置・交換によるダブルキャスト手順
- Resolving the Issue: 'Internet Explorer Is Not Responding'
- Trouble with iPhones: Why Your Photos Won't Load and How to Fix Them
- Title: Firewall Configuration Steps Via Control Panel - A Guide by YL Computing
- Author: Brian
- Created at : 2025-03-04 16:15:44
- Updated at : 2025-03-07 18:03:41
- Link: https://win-net.techidaily.com/firewall-configuration-steps-via-control-panel-a-guide-by-yl-computing/
- License: This work is licensed under CC BY-NC-SA 4.0.