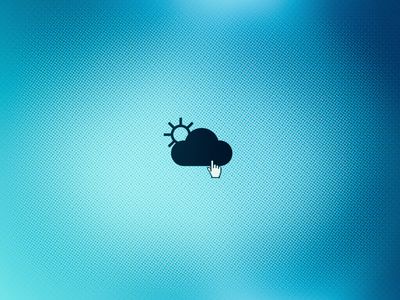
Exploring the Superior Benefits of Crypto for Payment Processes Over Conventional Methods - YL Software Analysis

[\Frac{b}{6} = 9 \
The Windows 10 display settings allow you to change the appearance of your desktop and customize it to your liking. There are many different display settings you can adjust, from adjusting the brightness of your screen to choosing the size of text and icons on your monitor. Here is a step-by-step guide on how to adjust your Windows 10 display settings.
1. Find the Start button located at the bottom left corner of your screen. Click on the Start button and then select Settings.
2. In the Settings window, click on System.
3. On the left side of the window, click on Display. This will open up the display settings options.
4. You can adjust the brightness of your screen by using the slider located at the top of the page. You can also change the scaling of your screen by selecting one of the preset sizes or manually adjusting the slider.
5. To adjust the size of text and icons on your monitor, scroll down to the Scale and layout section. Here you can choose between the recommended size and manually entering a custom size. Once you have chosen the size you would like, click the Apply button to save your changes.
6. You can also adjust the orientation of your display by clicking the dropdown menu located under Orientation. You have the options to choose between landscape, portrait, and rotated.
7. Next, scroll down to the Multiple displays section. Here you can choose to extend your display or duplicate it onto another monitor.
8. Finally, scroll down to the Advanced display settings section. Here you can find more advanced display settings such as resolution and color depth.
By making these adjustments to your Windows 10 display settings, you can customize your desktop to fit your personal preference. Additionally, these settings can help improve the clarity of your monitor for a better viewing experience.
Post navigation
What type of maintenance tasks should I be performing on my PC to keep it running efficiently?
What is the best way to clean my computer’s registry?
Also read:
- [New] 2024 Approved Step by Step Maximizing Fb Video Area
- [Updated] From Screens to Spreads The Do's and Don'ts of Live Blogging
- [Updated] Streamlined Steps Simplifying Fishy Voice Swaps on Windows PCs
- Comment Librement Copier Avec Efficacité Un Volume Hors-Site Sur Le Stockage Matériel Donnée
- Decoding the Windows Configuration Pathways
- Explore the Updated DEX Version 3 with Enhanced Touch Controls – Perfect for Skins!
- Four Effective Methods to Safely Wipe Your Flash Drive on Windows 11
- Get the Latest Version of Smart Switch App - Free iTunes Store Download!
- In 2024, 10 Fake GPS Location Apps on Android Of your Tecno Spark 20 Pro+ | Dr.fone
- Learning the Ropes of Telegram Promotion for Beginners for 2024
- Mastering Wake-on-LAN: A Step-by-Step Guide for Windows 10 & 11
- Resolving 'Cannot Access Account' Problems on Microsoft Office ^365 for Seamless Productivity
- Sicheres Backup Und Synchronen Transfer: Externer Speicher Auf Windows 11 – Gratis-Optionen Erklärt
- Step-by-Step Masterclass on Modifying vCenter SSO Domain Settings & Troubleshooting Typical Errors
- Top Bootable Programs for Effectively Copying Hard Drives Despite Corrupted Areas
- Two Effective Methods for Creating No-Cost External Backups in Windows (Versions 11, 10, 8 &
- Wie Man Den Fast Vollen Speicherplatz Von Laufwerk C Unter Windows Server 2012 R2 Befreit
- Title: Exploring the Superior Benefits of Crypto for Payment Processes Over Conventional Methods - YL Software Analysis
- Author: Brian
- Created at : 2025-03-03 19:12:42
- Updated at : 2025-03-07 17:32:46
- Link: https://win-net.techidaily.com/exploring-the-superior-benefits-of-crypto-for-payment-processes-over-conventional-methods-yl-software-analysis/
- License: This work is licensed under CC BY-NC-SA 4.0.