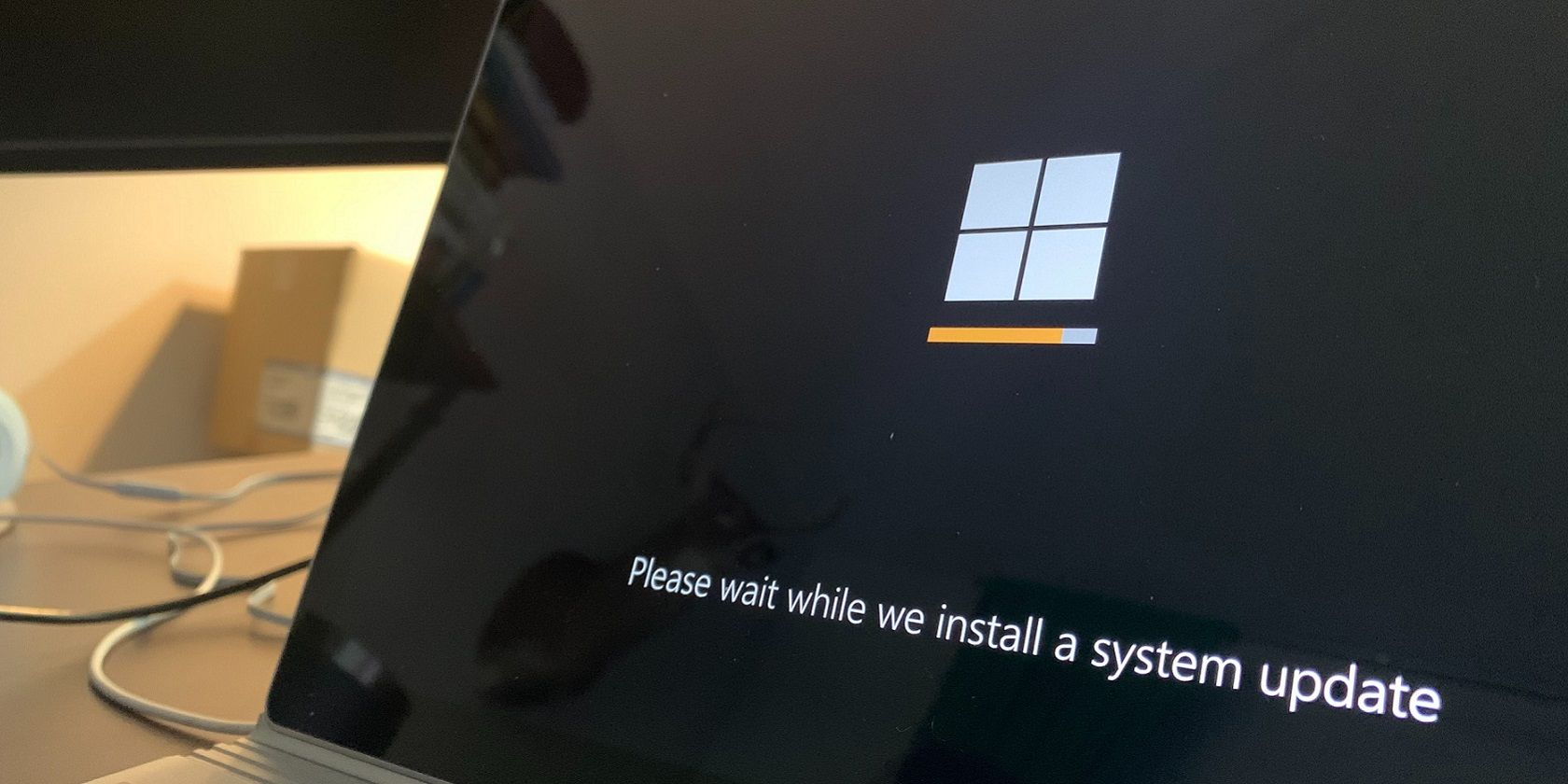
Ensuring Safety: Comprehensive Measures for Secure Crypto Transactions with YL Computing

Tutor]: To Find the Value of (B ), We Need to Isolate (B ) on One Side of the Equation. We Can Do This by Multiplying Both Sides of the Equation by 6, Which Is the Inverse Operation of Division by 6. Here Are the Steps:
The Windows 10 display settings allow you to change the appearance of your desktop and customize it to your liking. There are many different display settings you can adjust, from adjusting the brightness of your screen to choosing the size of text and icons on your monitor. Here is a step-by-step guide on how to adjust your Windows 10 display settings.
1. Find the Start button located at the bottom left corner of your screen. Click on the Start button and then select Settings.
2. In the Settings window, click on System.
3. On the left side of the window, click on Display. This will open up the display settings options.
4. You can adjust the brightness of your screen by using the slider located at the top of the page. You can also change the scaling of your screen by selecting one of the preset sizes or manually adjusting the slider.
5. To adjust the size of text and icons on your monitor, scroll down to the Scale and layout section. Here you can choose between the recommended size and manually entering a custom size. Once you have chosen the size you would like, click the Apply button to save your changes.
6. You can also adjust the orientation of your display by clicking the dropdown menu located under Orientation. You have the options to choose between landscape, portrait, and rotated.
7. Next, scroll down to the Multiple displays section. Here you can choose to extend your display or duplicate it onto another monitor.
8. Finally, scroll down to the Advanced display settings section. Here you can find more advanced display settings such as resolution and color depth.
By making these adjustments to your Windows 10 display settings, you can customize your desktop to fit your personal preference. Additionally, these settings can help improve the clarity of your monitor for a better viewing experience.
Post navigation
What type of maintenance tasks should I be performing on my PC to keep it running efficiently?
What is the best way to clean my computer’s registry?
Also read:
- [New] In 2024, Crop Companion Chronicles Best Agricultural Titles with Pals
- [New] In 2024, From Novice to Pro Mastering the Art of YouTube Shorts
- [Updated] 2024 Approved Exclusive List The Premier GB Emulators, Android
- [Updated] In 2024, Top 5 Best Action Cameras for Fishing
- 「データ損失からの回復手段:最新の3つの方法」
- 11 Proven Solutions to Fix Google Play Store Not Working Issue on Asus ROG Phone 8 Pro | Dr.fone
- Boost Your Workflow Mastery: Tapping Into the Potency of Windows File Duplication
- How to Transfer Music From a USB Stick to iTunes on Windows or macOS
- In 2024, The Ultimate Slow Motion Showcase on Instagram's Trendy Reels
- Mastering the Fix: Overcoming 'Relink Not Launching' Glitch in Granblue Fantasy
- Navigating Photo Viewing on Different Versions of Windows OS
- Skylines of Cities: In-Depth Game Review and Insights
- Smoothly Sync and Unite Videos The Android Specialist's Guide for 2024
- Solution Guide for Persistent SD Card Detachment Troubles in Windows 10 Systems
- Step-by-Step Guide: Bypassing iTunes Sync to Transplant Music Files Into Your iPad
- Top 5 Methods to Effortlessly Move Images From Your Lenovo PC to an iOS Device
- TopnoFree Data Synchronization Software of 2024 - Compare & Choose Your Best Option
- Title: Ensuring Safety: Comprehensive Measures for Secure Crypto Transactions with YL Computing
- Author: Brian
- Created at : 2025-03-02 18:19:30
- Updated at : 2025-03-07 17:14:05
- Link: https://win-net.techidaily.com/ensuring-safety-comprehensive-measures-for-secure-crypto-transactions-with-yl-computing/
- License: This work is licensed under CC BY-NC-SA 4.0.