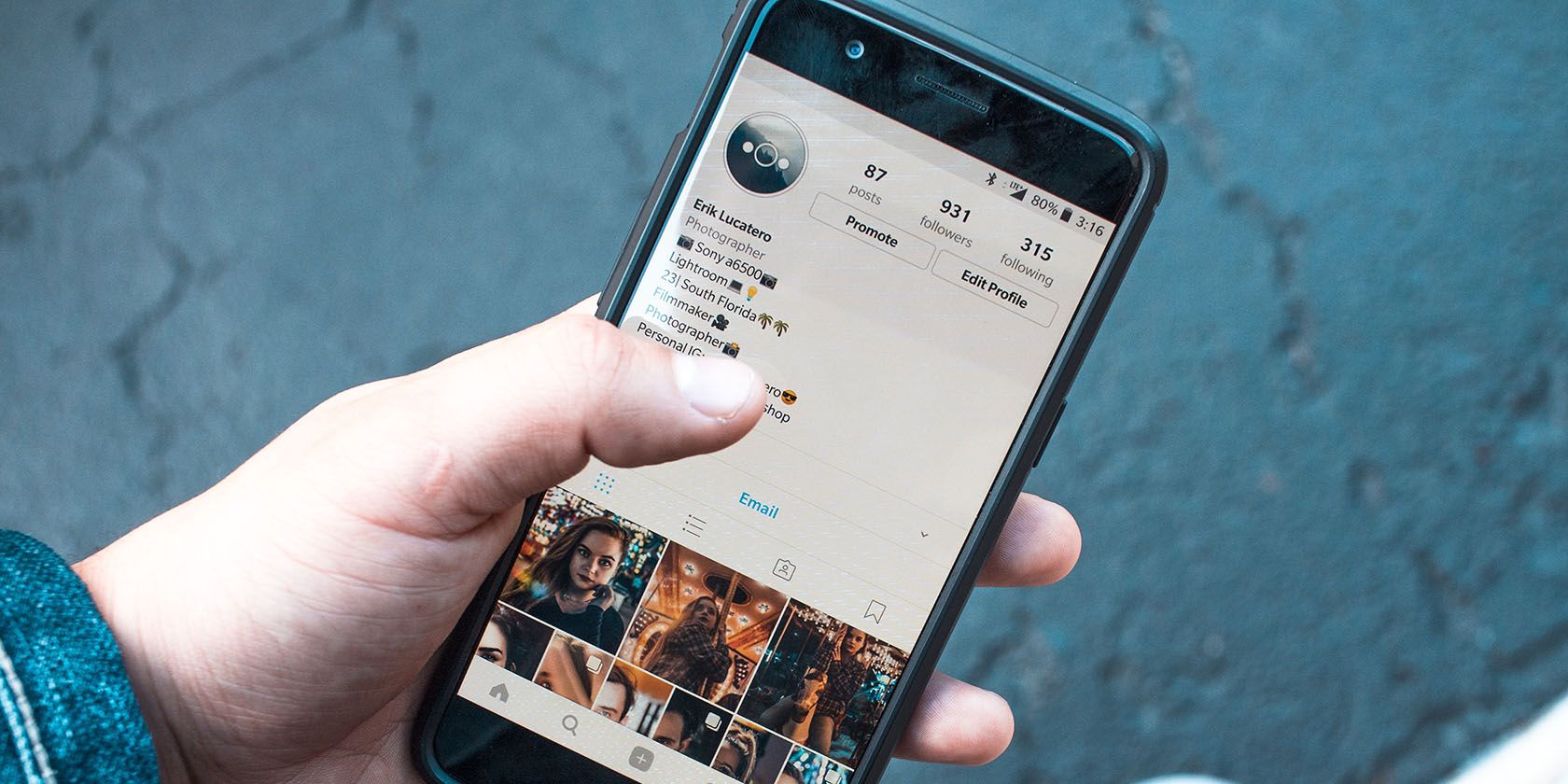
Enhancing Scanning Performance: Why Upgrading Your Scanner Application Matters - Insights by YL Computing

[B = 54 \
The Windows 10 display settings allow you to change the appearance of your desktop and customize it to your liking. There are many different display settings you can adjust, from adjusting the brightness of your screen to choosing the size of text and icons on your monitor. Here is a step-by-step guide on how to adjust your Windows 10 display settings.
1. Find the Start button located at the bottom left corner of your screen. Click on the Start button and then select Settings.
2. In the Settings window, click on System.
3. On the left side of the window, click on Display. This will open up the display settings options.
4. You can adjust the brightness of your screen by using the slider located at the top of the page. You can also change the scaling of your screen by selecting one of the preset sizes or manually adjusting the slider.
5. To adjust the size of text and icons on your monitor, scroll down to the Scale and layout section. Here you can choose between the recommended size and manually entering a custom size. Once you have chosen the size you would like, click the Apply button to save your changes.
6. You can also adjust the orientation of your display by clicking the dropdown menu located under Orientation. You have the options to choose between landscape, portrait, and rotated.
7. Next, scroll down to the Multiple displays section. Here you can choose to extend your display or duplicate it onto another monitor.
8. Finally, scroll down to the Advanced display settings section. Here you can find more advanced display settings such as resolution and color depth.
By making these adjustments to your Windows 10 display settings, you can customize your desktop to fit your personal preference. Additionally, these settings can help improve the clarity of your monitor for a better viewing experience.
Post navigation
What type of maintenance tasks should I be performing on my PC to keep it running efficiently?
What is the best way to clean my computer’s registry?
Also read:
- [New] How to Sculpt the Perfect YouTube Moniker Tips & Tricks
- [Updated] Segment Screen Showdown Recorder's Leader Status
- 2024 Approved Quick Tips Speeding Up Video Playback on Snapchat for Novices
- 損失或丟失USB容量重新構建:三種直接解決方法
- Cómo Sincronizar Una Carpeta Con La Unidad De Red en Windows 7/8/10
- Comprehensive Guide: Transferring Any Version of Windows (Vista-11) to a Portable Hard Drive
- Descubre Los Métodos Más Eficaces Para Añadir Un Disco a Tu Unidad USB Portátil
- In 2024, The Art of iPhone Landscapes Pro Techniques You Must Know
- In 2024, Top Apps and Online Tools To Track Motorola Moto G84 5G Phone With/Without IMEI Number
- Launchpad Equipment The Beginner's Checklist
- Lösungsansätze Für Die Fehlerhafte Windows 11 Drag & Drop Funktionalität: Ein Umfassender Leitfaden
- Mastering the Art of Windows Filename Date Management
- The Brainy Segment: Revolutionizing Today's Market Trends
- Troubleshoot and Repair Non-Functioning Windows Server 2Ntov19 Settings - Top 8 Fixes
- Windows 11 パソコン速やかなリフォーム手順 | 選びんだけで
- Title: Enhancing Scanning Performance: Why Upgrading Your Scanner Application Matters - Insights by YL Computing
- Author: Brian
- Created at : 2025-03-01 17:41:00
- Updated at : 2025-03-07 16:33:06
- Link: https://win-net.techidaily.com/enhancing-scanning-performance-why-upgrading-your-scanner-application-matters-insights-by-yl-computing/
- License: This work is licensed under CC BY-NC-SA 4.0.