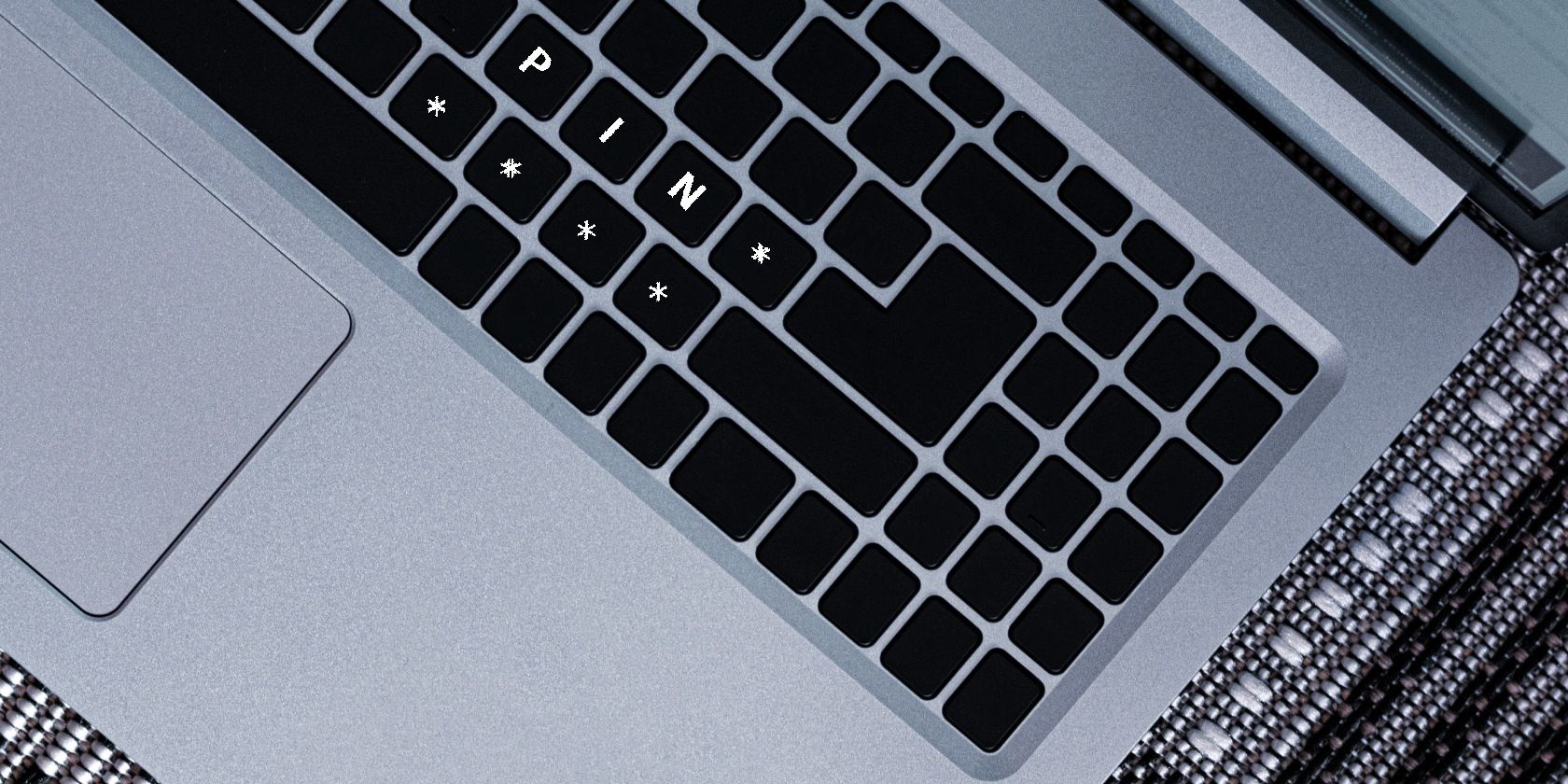
Enhance Your Computer's Speed with Effective RAM Cleanup Techniques - YL Software Guide

[B = 54 \
The Windows 10 display settings allow you to change the appearance of your desktop and customize it to your liking. There are many different display settings you can adjust, from adjusting the brightness of your screen to choosing the size of text and icons on your monitor. Here is a step-by-step guide on how to adjust your Windows 10 display settings.
1. Find the Start button located at the bottom left corner of your screen. Click on the Start button and then select Settings.
2. In the Settings window, click on System.
3. On the left side of the window, click on Display. This will open up the display settings options.
4. You can adjust the brightness of your screen by using the slider located at the top of the page. You can also change the scaling of your screen by selecting one of the preset sizes or manually adjusting the slider.
5. To adjust the size of text and icons on your monitor, scroll down to the Scale and layout section. Here you can choose between the recommended size and manually entering a custom size. Once you have chosen the size you would like, click the Apply button to save your changes.
6. You can also adjust the orientation of your display by clicking the dropdown menu located under Orientation. You have the options to choose between landscape, portrait, and rotated.
7. Next, scroll down to the Multiple displays section. Here you can choose to extend your display or duplicate it onto another monitor.
8. Finally, scroll down to the Advanced display settings section. Here you can find more advanced display settings such as resolution and color depth.
By making these adjustments to your Windows 10 display settings, you can customize your desktop to fit your personal preference. Additionally, these settings can help improve the clarity of your monitor for a better viewing experience.
Post navigation
What type of maintenance tasks should I be performing on my PC to keep it running efficiently?
What is the best way to clean my computer’s registry?
Also read:
- [New] 2024 Approved Social Media Boost Link Your Facebook Story [4 Methods]
- [New] Broadcasting Hidden Voices on Instagram Live for 2024
- [New] Maximizing B-Roll Effective Techniques for Enhancing Videos for 2024
- [Updated] 2024 Approved Muting Unwanted Noise OBS Audio Solution
- 2024 Approved Mastering Instagram Concealing Tags Efficiently
- 3 Solutions to Find Your Itel P40 Current Location of a Mobile Number | Dr.fone
- 如何在Windows系统中回答資源回收桶還原手冊:高效指南
- Discover Top Free Software Downloads Compatible with Windows 11
- Effortlessly Retrieving Lost Photographs From Your Computer: A Guide
- How To Repair and Revive a Non-Functional Toshiba Storage Device
- In 2024, Reasons why Pokémon GPS does not Work On Realme Narzo N53? | Dr.fone
- In 2024, The Ultimate Guide to Bypassing iCloud Activation Lock on Apple iPhone 12
- Resolving 'Cannot Install Windows 10 Version 21H2': Step-by-Step Troubleshooting Tips
- Resolving Windows 11'S Corrupt C Drive Issues: Identifying Causes and Implementing Repairs
- Simple Methods to Transfer Your Gmail Messages Onto Your PC or Mac: A Comprehensive Guide
- Wiederherstellung Verlorener Bilder: Schritt-Für-Schritt-Anleitung Zur Wiederherstellung Von Gelöschten Bildern Auf Verschiedenen Endgeräten
- Zoom Connection Issues Explained: Identifying Responsibility Between User and Platform
- Title: Enhance Your Computer's Speed with Effective RAM Cleanup Techniques - YL Software Guide
- Author: Brian
- Created at : 2025-03-02 16:03:51
- Updated at : 2025-03-07 17:22:57
- Link: https://win-net.techidaily.com/enhance-your-computers-speed-with-effective-ram-cleanup-techniques-yl-software-guide/
- License: This work is licensed under CC BY-NC-SA 4.0.