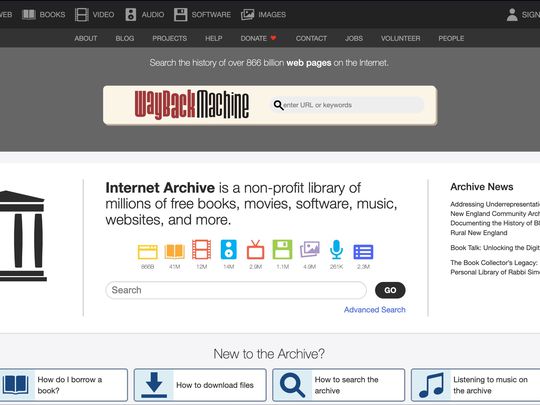
Demystifying the System Registry: Insights From YL Computing & Software Expertise

Mastering Display Customization on Windows [Student]: What Is the Value of (B ) if It Satisfies the Equation (\Frac{b}{6} = 9 )?
The Windows 10 display settings allow you to change the appearance of your desktop and customize it to your liking. There are many different display settings you can adjust, from adjusting the brightness of your screen to choosing the size of text and icons on your monitor. Here is a step-by-step guide on how to adjust your Windows 10 display settings.
1. Find the Start button located at the bottom left corner of your screen. Click on the Start button and then select Settings.
2. In the Settings window, click on System.
3. On the left side of the window, click on Display. This will open up the display settings options.
4. You can adjust the brightness of your screen by using the slider located at the top of the page. You can also change the scaling of your screen by selecting one of the preset sizes or manually adjusting the slider.
5. To adjust the size of text and icons on your monitor, scroll down to the Scale and layout section. Here you can choose between the recommended size and manually entering a custom size. Once you have chosen the size you would like, click the Apply button to save your changes.
6. You can also adjust the orientation of your display by clicking the dropdown menu located under Orientation. You have the options to choose between landscape, portrait, and rotated.
7. Next, scroll down to the Multiple displays section. Here you can choose to extend your display or duplicate it onto another monitor.
8. Finally, scroll down to the Advanced display settings section. Here you can find more advanced display settings such as resolution and color depth.
By making these adjustments to your Windows 10 display settings, you can customize your desktop to fit your personal preference. Additionally, these settings can help improve the clarity of your monitor for a better viewing experience.
Post navigation
What type of maintenance tasks should I be performing on my PC to keep it running efficiently?
What is the best way to clean my computer’s registry?
Also read:
- [Updated] In 2024, Economical Audience Expansion Buy Subscribers, Not Time
- [Updated] Urgent My Videos Halted - Is It Fair?
- 1. Windows 10/11 Startup Failure - How to Restore Your System Effectively
- Behind-the-Scenes Developing VegasPro '19 for 2024
- Comment Librement Copier Avec Efficacité Un Volume Hors-Site Sur Le Stockage Matériel Donnée
- Dissecting Mondly's Academic Approach
- Excellence in Viewing Windows Phone's Premium Apps for 2024
- Expert Walkthrough for Transferring Windows OS From HDD/SSD to NVMe Storage Device
- FREE Conversion of HEIC Images to JPEG on Windows 11 Using FoneTool: A Comprehensive Guide
- In 2024, How to Stop Google Chrome from Tracking Your Location On Vivo Y27 4G? | Dr.fone
- MyRecover Word Restore Utility - Effortless Auto-Saved Documents Retrieval
- Seamless Conversion From Word Files to PDFs in Windows 11 Pro Systems
- Top 5 Tracking Apps to Track Honor Magic 6 Pro without Them Knowing | Dr.fone
- Top Rated No Cost Programs to Seamlessly Sync Your Desktop Folders in Any Windows OS
- Two Effective Methods for Creating No-Cost External Backups in Windows (Versions 11, 10, 8 &
- What Is AI Marketing?
- Wie Man Den Fast Vollen Speicherplatz Von Laufwerk C Unter Windows Server 2012 R2 Befreit
- Words Worldwide War: ChatGPT Vs. Google's Skill
- Рабочее Руководство: Как Быстро Клонировать Систему Windows 10/11 На Загрузочный USB-Накопитель
- Title: Demystifying the System Registry: Insights From YL Computing & Software Expertise
- Author: Brian
- Created at : 2025-03-06 18:12:18
- Updated at : 2025-03-07 17:38:22
- Link: https://win-net.techidaily.com/demystifying-the-system-registry-insights-from-yl-computing-and-software-expertise/
- License: This work is licensed under CC BY-NC-SA 4.0.