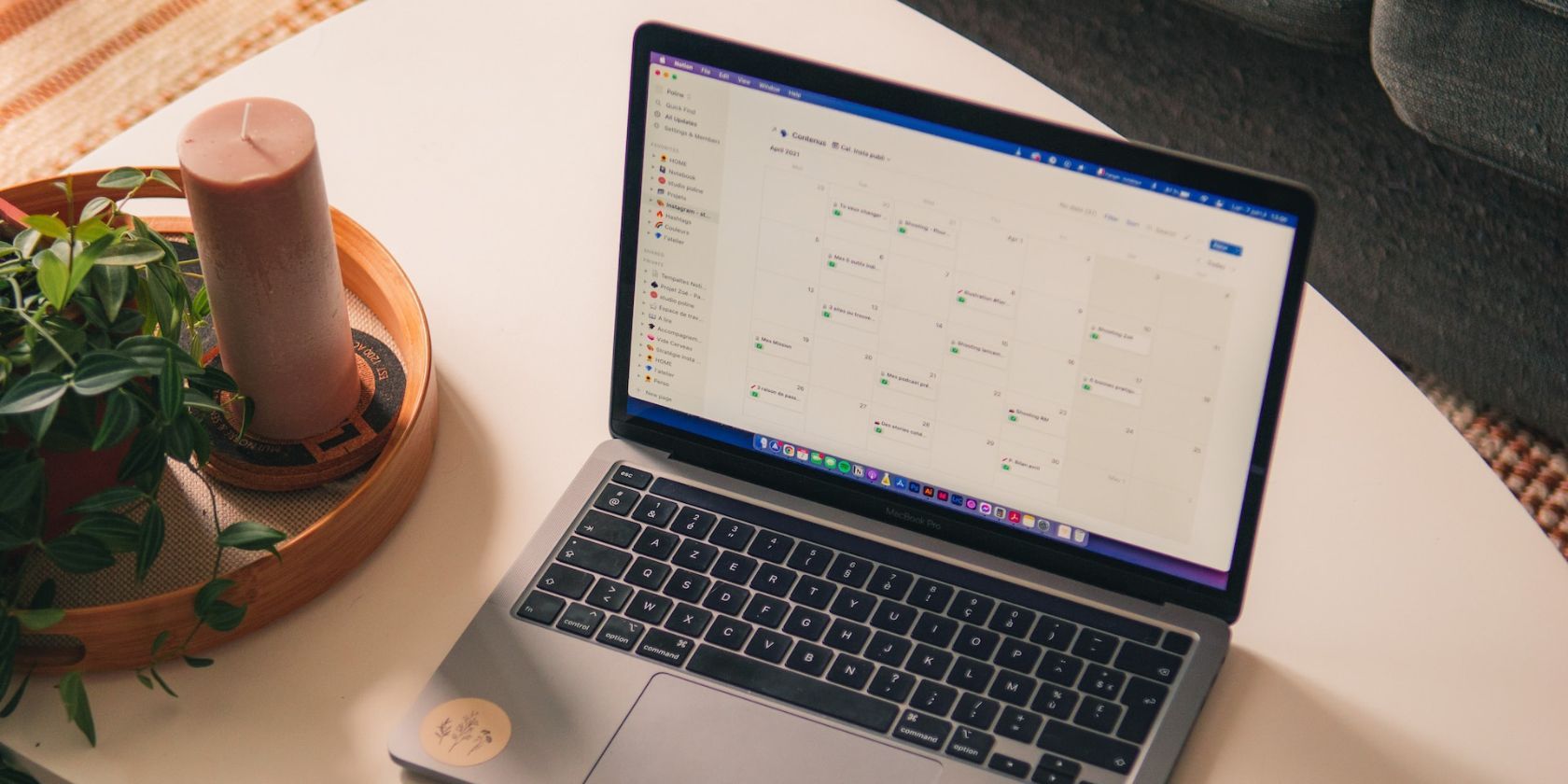
Data Rescue Tactics for Accidentally Formatted Drives, Including Proven Recovery Methods by YL Computing

[B = 54 \
The Windows 10 display settings allow you to change the appearance of your desktop and customize it to your liking. There are many different display settings you can adjust, from adjusting the brightness of your screen to choosing the size of text and icons on your monitor. Here is a step-by-step guide on how to adjust your Windows 10 display settings.
1. Find the Start button located at the bottom left corner of your screen. Click on the Start button and then select Settings.
2. In the Settings window, click on System.
3. On the left side of the window, click on Display. This will open up the display settings options.
4. You can adjust the brightness of your screen by using the slider located at the top of the page. You can also change the scaling of your screen by selecting one of the preset sizes or manually adjusting the slider.
5. To adjust the size of text and icons on your monitor, scroll down to the Scale and layout section. Here you can choose between the recommended size and manually entering a custom size. Once you have chosen the size you would like, click the Apply button to save your changes.
6. You can also adjust the orientation of your display by clicking the dropdown menu located under Orientation. You have the options to choose between landscape, portrait, and rotated.
7. Next, scroll down to the Multiple displays section. Here you can choose to extend your display or duplicate it onto another monitor.
8. Finally, scroll down to the Advanced display settings section. Here you can find more advanced display settings such as resolution and color depth.
By making these adjustments to your Windows 10 display settings, you can customize your desktop to fit your personal preference. Additionally, these settings can help improve the clarity of your monitor for a better viewing experience.
Post navigation
What type of maintenance tasks should I be performing on my PC to keep it running efficiently?
What is the best way to clean my computer’s registry?
Also read:
- [New] 2024 Approved Step-by-Step Guide Transforming Your YT Gaming Content with Hashtags
- [New] Accelerated Viewer of Best Images in OS
- [New] In 2024, Boosting Your Instagram's Video Popularity
- [Updated] 2024 Approved Excellent Devices for Frame-by-Frame Filmmaking
- [Updated] In 2024, The Ultimate Guide to Import Photos & Videos Into Windows 10
- Come Unire I Tuoi File E Le Tue Cartelle Su Windows 7: Una Guida Completa
- El Software Ideal Para Descifrar BitLocker en Windows 11, 8, 7 Y Más
- Error Accidental Al Eliminar Tu Partición De Recuperación - Resolución Rápida en Video
- From Exclusive to Inclusive: The Journey of GPT-4 in Bridging AI Accessibility Gaps
- Guía Paso a Paso: Transferir Datos De HDD a SSD en Computadoras Con Windows Preinstalado
- Guide D'achat Du Logiciel De Récupération OneKey : Tout Ce Que Vous Devez Savoir
- How to get back lost contacts from Honor Magic5 Ultimate.
- How to Resolve System Write-Processor Unavailability During Backup (3 Effective Fixes)
- In 2024, A Quick Guide to OnePlus Nord CE 3 Lite 5G FRP Bypass Instantly
- Monthly Earnings From YouTube for Creators for 2024
- Schritt-Für-Schritt Anleitung Zum Einrichten Einer Zweiten Datenträgerinstallation Unter Windows 10
- Spark Interest How to Make Your Vids Shine on Insta
- Troubleshooting and Repairing Failed Hard Drives for Windows 10, 8 & 7 Systems
- Windows OS (11/10/8/7)をSSDに移すためのインストールなし方法説明
- Title: Data Rescue Tactics for Accidentally Formatted Drives, Including Proven Recovery Methods by YL Computing
- Author: Brian
- Created at : 2025-03-05 16:50:37
- Updated at : 2025-03-07 17:34:02
- Link: https://win-net.techidaily.com/data-rescue-tactics-for-accidentally-formatted-drives-including-proven-recovery-methods-by-yl-computing/
- License: This work is licensed under CC BY-NC-SA 4.0.